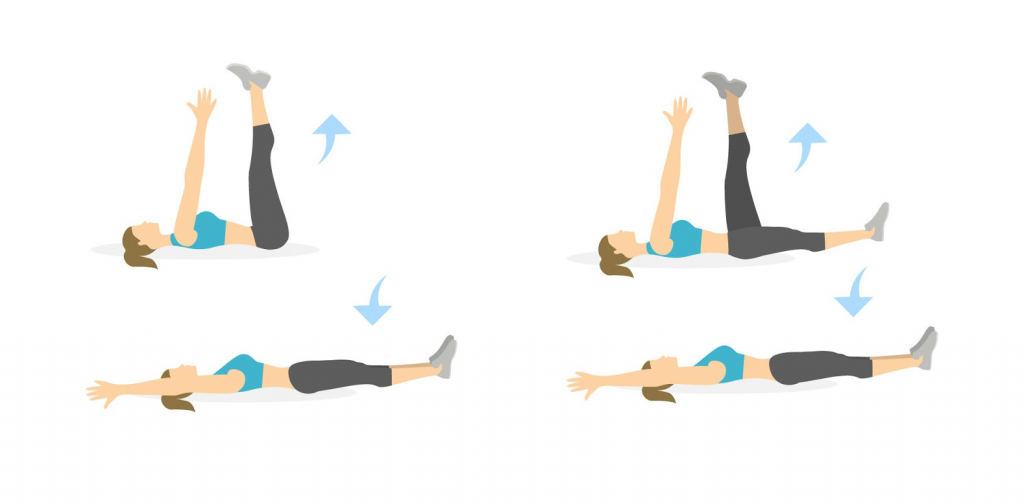Как в Фотошопе убрать живот
Последствия не совсем здорового образа жизни очень часто отражаются на внешнем виде человека. В частности, например увлечение распитием пива, может добавить несколько сантиметров к талии, что на фотографиях будет выглядеть, как бочка.
В этом уроке узнаем, как в Фотошопе убрать живот, снизив его объем на снимке до максимально возможного.
Убираем живот
Как оказалось, для урока не так просто найти подходящий снимок. В конце концов, выбор пал на вот такую фотографию:
Именно такие фото являются наиболее сложными для коррекции, так как здесь живот снят анфас и выпирает вперед. Видим мы это лишь потому, что на нем есть светлые и затененные участки. Если пузо, отображаемое в профиль, достаточно просто «подтянуть» с помощью фильтра «Пластика», то в данном случае придется повозиться.
Урок: Фильтр «Пластика» в Фотошопе
Фильтр Пластика
Для уменьшения боков и «свеса» живота над поясом штанов воспользуемся плагином «Пластика», как универсальным средством деформации.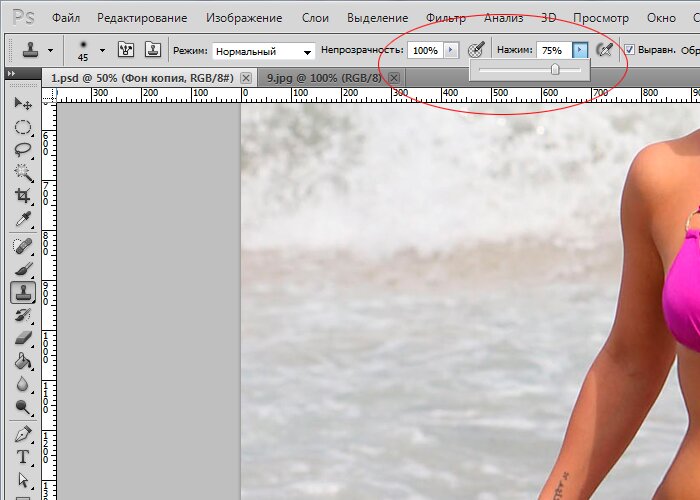
- Делаем копию фонового слоя открытой в Фотошопе фотографии. Быстро это действие можно выполнить сочетанием CTRL+J на клавиатуре.
- Плагин «Пластика» можно найти, обратившись к меню «Фильтр».
- Для начала нам понадобится инструмент «Деформация».
В блоке настроек параметров (справа) для Плотности и Нажима кисти ставим значение 100%. Размер регулируем клавишами с изображением квадратных скобок, на кириллической клавиатуре это «Х» и «Ъ».
- Первым делом убираем бока. Делаем это аккуратными движениями снаружи внутрь. Не переживайте, если с первого раза не получится ровных линий, ни у кого не получается.
Если что-то пошло не так, в плагине имеется функция восстановления. Представлена она двумя кнопками: «Реконструировать», которая возвращает нас на шаг назад, и «Восстановить все».
- Теперь займемся «свесом».
 Инструмент тот же, действия такие же. Имейте в виду, что поднимать нужно не только границу между одеждой и животом, но и участки, расположенные выше, в частности, пупок.
Инструмент тот же, действия такие же. Имейте в виду, что поднимать нужно не только границу между одеждой и животом, но и участки, расположенные выше, в частности, пупок. - Далее берем другой инструмент под названием «Сморщивание».
Плотность кисти ставим 100%, а Скорость – 80%.
- Несколько раз проходимся по тем местам, которые, как нам кажется, наиболее сильно выпирают. Диаметр инструмента должен быть довольно большой.
Совет: не старайтесь увеличить силу воздействия инструмента, например, путем большего количества кликов по зоне: это не принесет желаемого результата.
После завершения всех операций жмем кнопку ОК.
Светотеневой рисунок
- Следующий шаг уменьшения живота – сглаживание светотеневого рисунка. Для этого мы будем использовать «Затемнитель» и «Осветлитель».
Экспонирование для каждого инструмента ставим 30%.

- Создаем новый слой кликом по значку пустого листка в нижней части палитры.
- Вызываем настройку «Заполнить» сочетанием клавиш SHIFT+F5. Здесь выбираем заливку «50% серого».
- Режим смешивания для данного слоя нужно сменить на «Мягкий свет».
- Теперь инструментом «Затемнитель» проходимся по светлым участкам живота, обращая особое внимание на блики, а «Осветлителем» – по темным.
В результате наших действий живот на снимке хоть и не пропал совсем, но стал значительно меньше.
Подведем итог урока. Корректировать фотографии, на которых человек запечатлен анфас, необходимо таким образом, чтобы максимально уменьшить визуальное «выпирание» данной части тела в сторону зрителя. Сделали мы это при помощи плагина «Пластика» («Сморщивание»), а также путем сглаживания светотеневого рисунка. Это позволило убрать лишний объем.
Мы рады, что смогли помочь Вам в решении проблемы.
Опишите, что у вас не получилось.
Наши специалисты постараются ответить максимально быстро.
Помогла ли вам эта статья?
ДА НЕТ
Уменьшаем живот в Фотошопе
Убираем бока в фотошопе, добиваемся плоского живота
Как бы хотелось нам иметь такие же сногсшибательные фигуры, как у голливудских звезд. Но, глядя на их фото в бикини на пляже, начинаешь понимать, что и им далековато до идеала. Действительно круты фотографы и ретушеры. Те самые ребята, что смогли для начала сфотографировать звезду в выгодном ракурсе, а потом умело обработать исходник.
Так почему мы не можем позволить себе пару хитростей и немножечко скорректировать фигуру на фото? В этот раз предлагаю поработать над боками и животом. В этом уроке вы узнаете, как при помощи фильтра «пластика» вы можете убрать бока в фотошопе и сделать живот чуть более плоским.
Для своего эксперимента я выбрала фото Хайден Панеттьери в купальнике на пляже. Посмотрим, сможем ли мы убрать живот и бока на этом изображении.
Теперь выполняем команду «фильтр – пластика».
Наше фото открывается в новом окне. Выбираем инструмент «деформация». Вам нет смысла пользоваться моими настройками, если вы работаете с другим фото, но, я все-таки приведу их в пример. Корректируйте величину кисти по мере необходимости.
Для начала предлагаю сделать талию более изящной. Для чего нам потребуется уменьшить выпирающие тазобедренные кости.
Ставим курсор на выпирающие части и тянем его ближе к центру живота.
Теперь нам следует основательно сузить талию. А, как вы видели, в этом случае часто случается конфуз. Вместе с талией «уплывают» прилегающие области. То угол потечет, то трава убежит. Всех этих вещей можно избежать, если воспользоваться инструментом «заморозить».
Проводим им по рукам. Выделенные области не будут изменяться.
Теперь снова выбираем инструмент «деформация», увеличиваем диаметр кисти в настройках и сужаем талию, подтягивая бока к середине.
Как видите, у нас получилось убрать бока и сузить талию. При этом руки совершенно не пострадали и не стянулись к области живота.
Осталось лишь сделать живот более плоским.
Для этого нам следует чуть-чуть убрать ярко выраженный объем. Нам следует убрать тени на выступающих частях. Проще всего будет воспользоваться штампом.
Чтобы наши манипуляции не были заметны стороннему глазу, давайте чуть-чуть настроим наш инструмент.
Теперь зажимаем alt и делаем клик по той области, откуда нам следует взять кусочек цвета кожи, а после по нужной области. Размер штампа меняется так же, как и размер кисти. Если работать очень аккуратно, живот будет выглядеть плоским и подтянутым.
Что я сделала? Я убрала тени в нижней части живота. И затерла тонкую складочку. Если предмет объема не имеет – значит, предмет плоский. Если вы задействуете кисточку, меняя ее размер, прозрачность и цвет вы можете даже кубики нарисовать. Правда, для этого требуется определенная сноровка.
А теперь сравним «до» и «после».
Здорово, правда? Вот так фотошоп помогает убрать бока и обзавестись и тонкой талией и плоским животом. Всего-то один фильтр и пара инструментов. Все зависит от вашего терпения и аккуратности.
Как убрать живот в фотошопе
В этом небольшом уроке я расскажу вам как убрать живот в фотошопе. Мы с вами посмотрим как убрать живот в фотошопе и сделать талию выразительнее.
Даже у стройных девушек часто бывает небольшой женственный животик. Тут уж и не приходится говорить о пухленьких дамах, которые мечтают о стройной фигуре, несмотря на то, что заниматься собой нет возможности по каким-либо причинам. Однако на фото вы можете всегда выглядеть стройной и привлекательной с помощью замечательной программы Adobe Photoshop.
Как убрать живот в фотошопе: советы
Мне хотелось бы сразу предостеречь вас от частых ошибок новичков при устранении этой проблемы.
В погоне за тонкой талией, некоторые девушки (да и молодые люди) слишком увлекаются процессом, и забывают о самом главном — естественности. Пожалуйста, помните — все хорошо в меру, а тем более обработка фото. Вносите изменения в ваши фотографии очень деликатно, чтобы глядя на них ни у кого не возникла в голове мысль «Не верю!».
Пожалуйста, помните — все хорошо в меру, а тем более обработка фото. Вносите изменения в ваши фотографии очень деликатно, чтобы глядя на них ни у кого не возникла в голове мысль «Не верю!».
В сети полно уроков по фотошопу, часто в них освещаются только чисто технические моменты, я же хочу, чтобы вы не просто научились работать с инструментами программы, но и, что немаловажно, понимали как отличать плохую фотообработку от хорошей.
Вот пара очень важных моментов:
- Соблюдайте пропорции тела! Не делайте слишком узкой по сравнению с остальным телом талии, это смотрится смешно.
- Учитывайте окружающую обстановку, фон. Внимательно следите, чтобы при трансформациях тела не пострадал фон, в который оно вписано, а также соседние к редактируемой части тела области.
Ошибки новичков
Покажу на примерах наиболее распространенные промахи начинающих фотошоперов. Таких фото очень много в соцсетях, где девушки частенько демонстрируют свои знания фотошопа публике. Смотрится это забавно:) Старайтесь учиться на чужих ошибках, не допускайте в своей работе таких моментов!
Смотрится это забавно:) Старайтесь учиться на чужих ошибках, не допускайте в своей работе таких моментов!
Приступаем к обработке фото
Я нашла в интернете девушку с обычным, в общем-то, телосложением , с небольшим животиком, который, на мой взгляд может выглядеть лучше с помощью нехитрых манипуляций.
Открываем наше фото с помощью клавиш Ctrl+O — > «Загрузить».
Открываем панель «Layers» (Слои) — клавиша F7.
Сейчас в панели слоев у нас только один слой с исходником.
Сделаем его дубликат, нажав сочетание клавиш Ctrl+J, либо правой кнопкой щелкните по слою и выберите «Duplicate Layer…»(Дублировать слой).
Теперь мы будем работать с дубликатом, чтобы была возможность, во-первых, вернуться к началу редактирования, во-вторых, сравнить полученный результат с исходником.
В нашем конкретном случае я хочу уменьшить немного объем талии, сделать живот плоским и убрать некрасивые складочки на животе.
Убираем складки на животе
Приближаем изображение при помощи горячих клавиш «Ctrl+»(отдалить «Ctrl-«).
Выбираем на панели слева инструмент «Healing Brush tool» (J) (Восстанавливающая кисть). Я взяла стандартную круглую кисть с размытыми краями небольшого диаметра.
Принцип действия инструмента такой: мы берем образец кожи с одного участка изображения и заполняем им другой участок, происходит смешивание пикселей с учетом нижнего слоя.
Наша задача убрать мелкие складочки на животе. Для этого зажмем Alt и щелкнем на участке кожи рядом со складкой, похожем по тону. Теперь просто щелкаем по складке, заполняя ее взятым образцом и тем самым удаляя ее с поверхности кожи. Важно брать разные образцы для различно освещенных участков кожи.
Вот что получилось у меня на данном этапе
Делаем живот плоским
Теперь постараемся уменьшить объем живота в том месте, где он немного нависает над резинкой от юбки. Для этого необходимо понять, что объем любого предмета строится за счет света и тени. если мы немного поработаем с тенью, наш животик зрительно станет более плоским.
Делаем на всякий случай дубликат слоя — Сtrl +J. Работаем тем же инструментом «Healing Brush tool» (J) , только увеличиваем диаметр кисти. Берем образцы кожи с освещенных участков, чтобы нивелировать объем живота, за счет уменьшения собственной тени.
Для того, чтобы светлые и темные пиксели на границе кожи и одежды не смешивались, я сделала выделение с помощью инструмента «Polygonal lasso Tool(L)» и работала уже в пределах выделения.
Снять выделение можно при помощи сочетания клавиш Ctrl+D.
Теперь сотрите лишнее, если это необходимо, стирательной резинкой «Eraser Tool(E)» с мягкими краями, чтобы сгладить острые переходы на границах.
Вот что получилось на этом этапе:
Складочки и лишний объем на животе мы убрали, теперь остается немного подкорректировать талию.
Убираем бока
Объединяем второй и третий слои. Стоя на третьем слое, жмем Ctrl+E (объединить слой с нижним).
Делаем дубликат последнего слоя — Ctrl+J.
Заходим в меню «Filter» — «Liqvify» (Ctrl+Shift+X).
Делаем такие настройки:
На самом деле вы можете экспериментировать с настройками кисти. На данном этапе важно уловить, что плотность и давление кисти мы устанавливаем не на максимум (100%), а немного смягчаем эффект, для того, чтобы не делать резких грубых движений и сильных деформаций.
Теперь плавно двигайте кистью от внешних границ тела к серединке, уменьшая сантименты на талии. Пожалуйста, не перегибайте палку, наше вмешательство должно быть как можно менее заметным.
Как только мы прошлись фильтром по нашему изображению, оно стало немного размытым в некоторых местах. Чтобы избавиться от замыленного эффекта, идем в «Filter» — «Artictic» — «Paint Daubs».
Ставим такие настройки: Brush Size 1, Sharpness 1.
В этом уроке я рассказала как убрать живот в фотошопе. Как вы сами могли заметить убрать живот в фотошопе несложно, нужно только набраться терпения.
Надеюсь, вы нашли для себя что-то полезное в этом уроке.
Как убрать живот в Фотошопе
Всем привет! То, что человек ведёт явно нездоровый образ жизни можно заметить по его внешнему виду. В основном это выражается в обвисших боках, толстых ногах и так далее. Тем не менее, с помощью графического редактора Photoshop любой свой дефект можно поправить. Сегодня мы расскажем вам, как это сделать.
Скажем сразу, что убрать его в полной мере у вас не выйдет, так как современные графические редакторы попросту пока что не оснащены подобными функциями. Тем не менее объём уменьшить вполне реально.
Когда мы искали подходящую для данного мануала фотографию, то столкнулись с некоторыми трудностями, так как довольно небольшое количество людей осмеливается выкладывать такие фотографии в интернет. Тем не менее, спустя некоторое время мы нашли изображение, которое достаточно сильно подходит в качестве наглядного примера.
Подобные изображения редактировать достаточно непросто. Всё потому, что живот запечатлён «анфас» и к тому же выпирает вперёд. Заметить это можно по той причине, что на нём есть как светлые, так и тёмные области. В случае, когда живот запечатлён «в профиль», то достаточно сделать лишь пару махов инструментом под названием «Пластика». Но в нашем случае придётся регулировать свет и тень для того, чтобы выпирающее пузо было не так заметно.
Всё потому, что живот запечатлён «анфас» и к тому же выпирает вперёд. Заметить это можно по той причине, что на нём есть как светлые, так и тёмные области. В случае, когда живот запечатлён «в профиль», то достаточно сделать лишь пару махов инструментом под названием «Пластика». Но в нашем случае придётся регулировать свет и тень для того, чтобы выпирающее пузо было не так заметно.
Итак, давайте приступим.
Этап 1 – Пластика
Итак, первым делом нам нужно убрать видимые провисания и делать мы это будем, как вы уже догадались, с помощью стандартного инструмента «Пластика». Для того, чтобы сделать менее заметным выпирающий живот нужно сделать следующее:
1) Первым делом нужно загрузить фото в графический редактор.
После чего необходимо скопировать слой. Для этого можно воспользоваться комбинацией клавиш Ctrl+J.
Важно!
Не стоит стараться увеличивать эффект от применения данного плагина, к примеру, нажимая на одно и то же место по нескольку раз. Данная затея не даст вам абсолютно никакого результата.
Данная затея не даст вам абсолютно никакого результата.
Теперь, когда с «Пластикой» мы закончили можно переходить к следующему шагу.
Этап 2 – Работа со светом и тенью
1) Собственно, как мы уже сказали выше, после завершения работы с пластикой нужно привести в порядок светотеневой рисунок. В качестве инструментов будут использованы «Затемнитель» и «Осветлитель».
Живот, конечно, не исчез полностью, но стал заметно меньше, чем был до редактирования изображения.
Итак, как вы видите, убрать живот на снимке с помощью графического редактора достаточно просто. Надеемся, что данная статья смогла помочь вам.
Всем мир!
Уменьшаем живот в Фотошопе
Последствия не совсем здорового образа жизни очень часто отражаются на внешнем виде человека. В частности, например увлечение распитием пива, может добавить несколько сантиметров к талии, что на фотографиях будет выглядеть, как бочка.
В этом уроке узнаем, как в Фотошопе убрать живот, снизив его объем на снимке до максимально возможного.
Убираем живот
Как оказалось, для урока не так просто найти подходящий снимок. В конце концов, выбор пал на вот такую фотографию:
Именно такие фото являются наиболее сложными для коррекции, так как здесь живот снят анфас и выпирает вперед. Видим мы это лишь потому, что на нем есть светлые и затененные участки. Если пузо, отображаемое в профиль, достаточно просто «подтянуть» с помощью фильтра «Пластика», то в данном случае придется повозиться.
Фильтр Пластика
Для уменьшения боков и «свеса» живота над поясом штанов воспользуемся плагином «Пластика», как универсальным средством деформации.
- Делаем копию фонового слоя открытой в Фотошопе фотографии. Быстро это действие можно выполнить сочетанием CTRL+J на клавиатуре.
Плагин «Пластика» можно найти, обратившись к меню «Фильтр».
Для начала нам понадобится инструмент «Деформация».
В блоке настроек параметров (справа) для Плотности и Нажима кисти ставим значение 100%. Размер регулируем клавишами с изображением квадратных скобок, на кириллической клавиатуре это «Х» и «Ъ».
Первым делом убираем бока. Делаем это аккуратными движениями снаружи внутрь. Не переживайте, если с первого раза не получится ровных линий, ни у кого не получается.
Если что-то пошло не так, в плагине имеется функция восстановления. Представлена она двумя кнопками: «Реконструировать», которая возвращает нас на шаг назад, и «Восстановить все».
Теперь займемся «свесом». Инструмент тот же, действия такие же. Имейте в виду, что поднимать нужно не только границу между одеждой и животом, но и участки, расположенные выше, в частности, пупок.
Далее берем другой инструмент под названием «Сморщивание».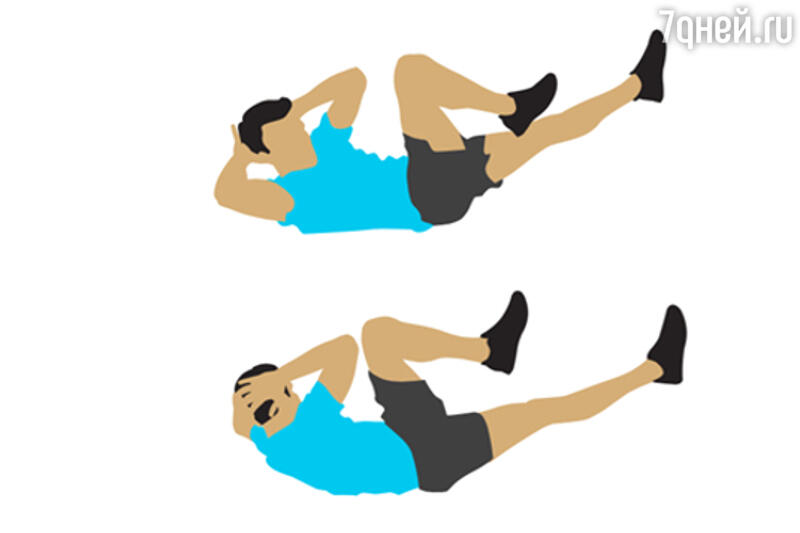
Плотность кисти ставим 100%, а Скорость – 80%.
Несколько раз проходимся по тем местам, которые, как нам кажется, наиболее сильно выпирают. Диаметр инструмента должен быть довольно большой.
Совет: не старайтесь увеличить силу воздействия инструмента, например, путем большего количества кликов по зоне: это не принесет желаемого результата.
После завершения всех операций жмем кнопку ОК.
Светотеневой рисунок
- Следующий шаг уменьшения живота – сглаживание светотеневого рисунка. Для этого мы будем использовать «Затемнитель» и «Осветлитель».
Экспонирование для каждого инструмента ставим 30%.
Создаем новый слой кликом по значку пустого листка в нижней части палитры.
Вызываем настройку «Заполнить» сочетанием клавиш SHIFT+F5. Здесь выбираем заливку «50% серого».
Режим смешивания для данного слоя нужно сменить на «Мягкий свет».
Теперь инструментом «Затемнитель» проходимся по светлым участкам живота, обращая особое внимание на блики, а «Осветлителем» – по темным.
В результате наших действий живот на снимке хоть и не пропал совсем, но стал значительно меньше.
Подведем итог урока. Корректировать фотографии, на которых человек запечатлен анфас, необходимо таким образом, чтобы максимально уменьшить визуальное «выпирание» данной части тела в сторону зрителя. Сделали мы это при помощи плагина «Пластика» («Сморщивание»), а также путем сглаживания светотеневого рисунка. Это позволило убрать лишний объем.
Отблагодарите автора, поделитесь статьей в социальных сетях.
Как убрать живот в фотошопе
В этом небольшом уроке я расскажу вам как убрать живот в фотошопе. Мы с вами посмотрим как убрать живот в фотошопе и сделать талию выразительнее.
Даже у стройных девушек часто бывает небольшой женственный животик. Тут уж и не приходится говорить о пухленьких дамах, которые мечтают о стройной фигуре, несмотря на то, что заниматься собой нет возможности по каким-либо причинам. Однако на фото вы можете всегда выглядеть стройной и привлекательной с помощью замечательной программы Adobe Photoshop.
Как убрать живот в фотошопе: советы
Мне хотелось бы сразу предостеречь вас от частых ошибок новичков при устранении этой проблемы.
В погоне за тонкой талией, некоторые девушки (да и молодые люди) слишком увлекаются процессом, и забывают о самом главном — естественности. Пожалуйста, помните — все хорошо в меру, а тем более обработка фото. Вносите изменения в ваши фотографии очень деликатно, чтобы глядя на них ни у кого не возникла в голове мысль «Не верю!».
В сети полно уроков по фотошопу, часто в них освещаются только чисто технические моменты, я же хочу, чтобы вы не просто научились работать с инструментами программы, но и, что немаловажно, понимали как отличать плохую фотообработку от хорошей.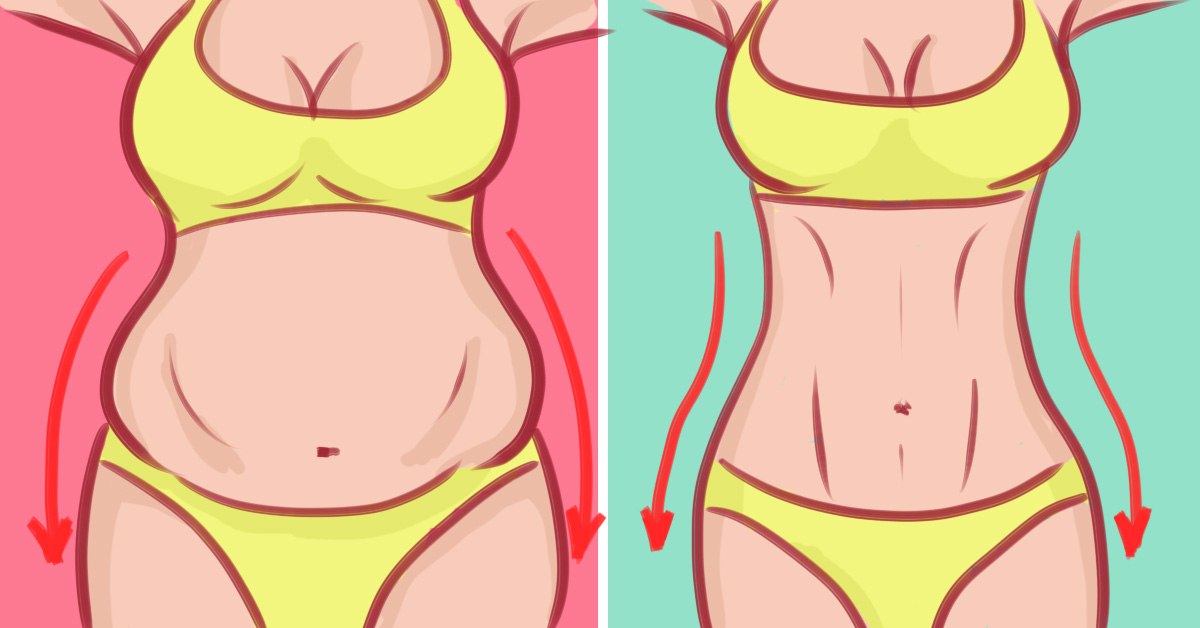
Вот пара очень важных моментов:
- Соблюдайте пропорции тела! Не делайте слишком узкой по сравнению с остальным телом талии, это смотрится смешно.
- Учитывайте окружающую обстановку, фон. Внимательно следите, чтобы при трансформациях тела не пострадал фон, в который оно вписано, а также соседние к редактируемой части тела области.
Ошибки новичков
Покажу на примерах наиболее распространенные промахи начинающих фотошоперов. Таких фото очень много в соцсетях, где девушки частенько демонстрируют свои знания фотошопа публике. Смотрится это забавно:) Старайтесь учиться на чужих ошибках, не допускайте в своей работе таких моментов!
Приступаем к обработке фото
Я нашла в интернете девушку с обычным, в общем-то, телосложением , с небольшим животиком, который, на мой взгляд может выглядеть лучше с помощью нехитрых манипуляций.
Открываем наше фото с помощью клавиш Ctrl+O — > «Загрузить».
Открываем панель «Layers» (Слои) — клавиша F7.
Сейчас в панели слоев у нас только один слой с исходником.
Сделаем его дубликат, нажав сочетание клавиш Ctrl+J, либо правой кнопкой щелкните по слою и выберите «Duplicate Layer…»(Дублировать слой).
Теперь мы будем работать с дубликатом, чтобы была возможность, во-первых, вернуться к началу редактирования, во-вторых, сравнить полученный результат с исходником.
В нашем конкретном случае я хочу уменьшить немного объем талии, сделать живот плоским и убрать некрасивые складочки на животе.
Убираем складки на животе
Приближаем изображение при помощи горячих клавиш «Ctrl+»(отдалить «Ctrl-«).
Выбираем на панели слева инструмент «Healing Brush tool» (J) (Восстанавливающая кисть). Я взяла стандартную круглую кисть с размытыми краями небольшого диаметра.
Принцип действия инструмента такой: мы берем образец кожи с одного участка изображения и заполняем им другой участок, происходит смешивание пикселей с учетом нижнего слоя.
Наша задача убрать мелкие складочки на животе.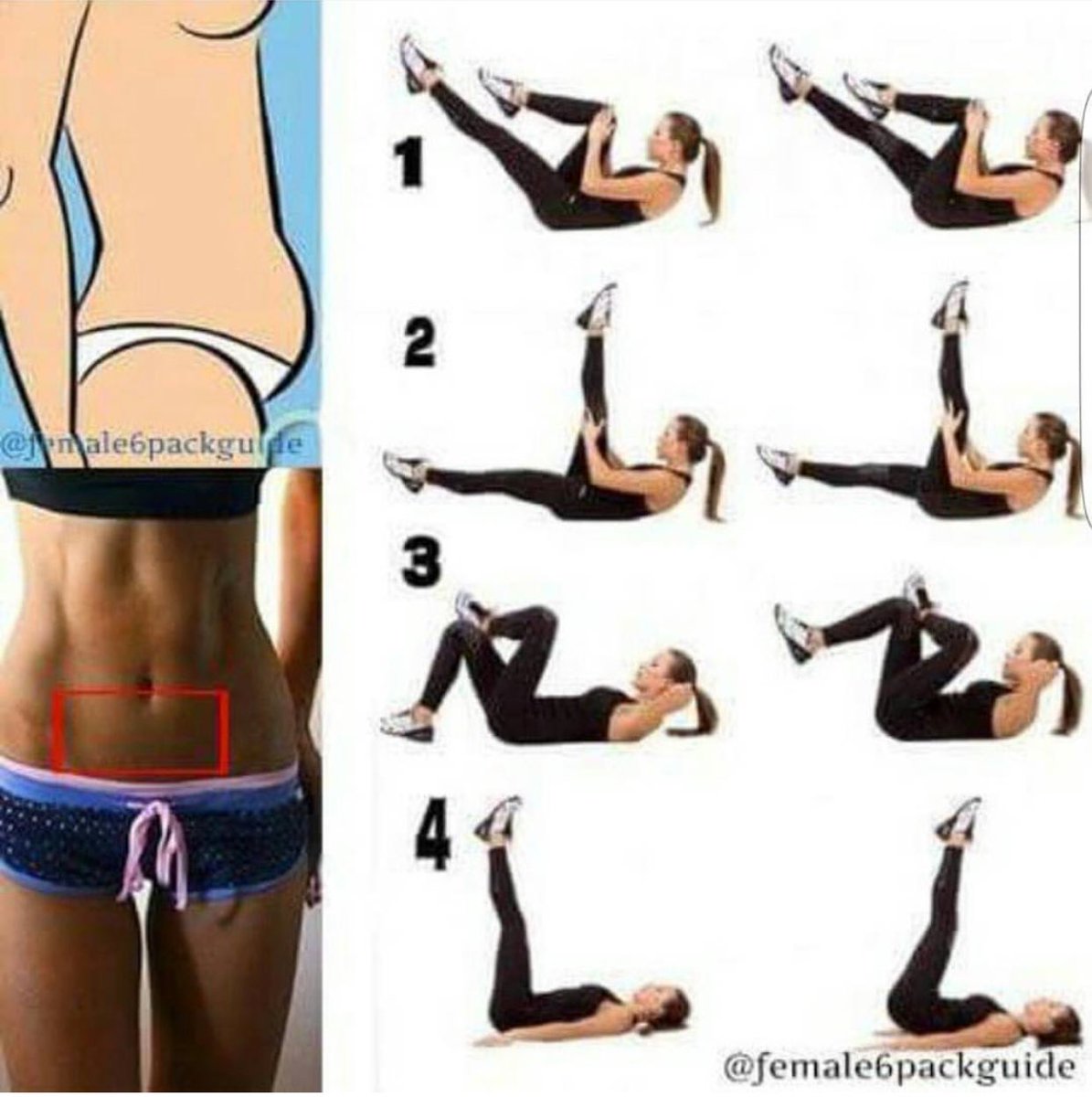 Для этого зажмем Alt и щелкнем на участке кожи рядом со складкой, похожем по тону. Теперь просто щелкаем по складке, заполняя ее взятым образцом и тем самым удаляя ее с поверхности кожи. Важно брать разные образцы для различно освещенных участков кожи.
Для этого зажмем Alt и щелкнем на участке кожи рядом со складкой, похожем по тону. Теперь просто щелкаем по складке, заполняя ее взятым образцом и тем самым удаляя ее с поверхности кожи. Важно брать разные образцы для различно освещенных участков кожи.
Вот что получилось у меня на данном этапе
Делаем живот плоским
Теперь постараемся уменьшить объем живота в том месте, где он немного нависает над резинкой от юбки. Для этого необходимо понять, что объем любого предмета строится за счет света и тени. если мы немного поработаем с тенью, наш животик зрительно станет более плоским.
Делаем на всякий случай дубликат слоя — Сtrl +J. Работаем тем же инструментом «Healing Brush tool» (J) , только увеличиваем диаметр кисти. Берем образцы кожи с освещенных участков, чтобы нивелировать объем живота, за счет уменьшения собственной тени.
Для того, чтобы светлые и темные пиксели на границе кожи и одежды не смешивались, я сделала выделение с помощью инструмента «Polygonal lasso Tool(L)» и работала уже в пределах выделения.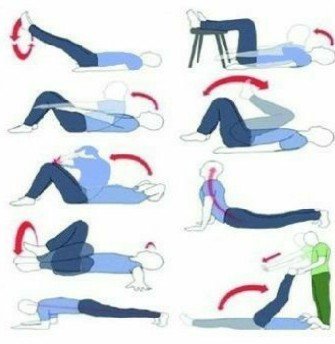
Снять выделение можно при помощи сочетания клавиш Ctrl+D.
Теперь сотрите лишнее, если это необходимо, стирательной резинкой «Eraser Tool(E)» с мягкими краями, чтобы сгладить острые переходы на границах.
Вот что получилось на этом этапе:
Складочки и лишний объем на животе мы убрали, теперь остается немного подкорректировать талию.
Убираем бока
Объединяем второй и третий слои. Стоя на третьем слое, жмем Ctrl+E (объединить слой с нижним).
Делаем дубликат последнего слоя — Ctrl+J.
Заходим в меню «Filter» — «Liqvify» (Ctrl+Shift+X).
Делаем такие настройки:
На самом деле вы можете экспериментировать с настройками кисти. На данном этапе важно уловить, что плотность и давление кисти мы устанавливаем не на максимум (100%), а немного смягчаем эффект, для того, чтобы не делать резких грубых движений и сильных деформаций.
Теперь плавно двигайте кистью от внешних границ тела к серединке, уменьшая сантименты на талии. Пожалуйста, не перегибайте палку, наше вмешательство должно быть как можно менее заметным.
Пожалуйста, не перегибайте палку, наше вмешательство должно быть как можно менее заметным.
Как только мы прошлись фильтром по нашему изображению, оно стало немного размытым в некоторых местах. Чтобы избавиться от замыленного эффекта, идем в «Filter» — «Artictic» — «Paint Daubs».
Ставим такие настройки: Brush Size 1, Sharpness 1.
Все готово.
Исходник:
В этом уроке я рассказала как убрать живот в фотошопе. Как вы сами могли заметить убрать живот в фотошопе несложно, нужно только набраться терпения.
Надеюсь, вы нашли для себя что-то полезное в этом уроке.
Как убрать бока и живот в фотошопе
Уменьшаем живот в Фотошопе
Последствия не совсем здорового образа жизни очень часто отражаются на внешнем виде человека. В частности, например увлечение распитием пива, может добавить несколько сантиметров к талии, что на фотографиях будет выглядеть, как бочка.
В этом уроке узнаем, как в Фотошопе убрать живот, снизив его объем на снимке до максимально возможного.
Скачать последнюю версию Photoshop
Содержание
- Убираем живот
- Фильтр Пластика
- Светотеневой рисунок
- Вопросы и ответы
Убираем живот
Как оказалось, для урока не так просто найти подходящий снимок. В конце концов, выбор пал на вот такую фотографию:
Именно такие фото являются наиболее сложными для коррекции, так как здесь живот снят анфас и выпирает вперед. Видим мы это лишь потому, что на нем есть светлые и затененные участки. Если пузо, отображаемое в профиль, достаточно просто «подтянуть» с помощью фильтра «Пластика», то в данном случае придется повозиться.
Урок: Фильтр «Пластика» в Фотошопе
Фильтр Пластика
Для уменьшения боков и «свеса» живота над поясом штанов воспользуемся плагином «Пластика», как универсальным средством деформации.
- Делаем копию фонового слоя открытой в Фотошопе фотографии. Быстро это действие можно выполнить сочетанием CTRL+J на клавиатуре.
- Плагин «Пластика» можно найти, обратившись к меню «Фильтр».

- Для начала нам понадобится инструмент «Деформация».
В блоке настроек параметров (справа) для Плотности и Нажима кисти ставим значение 100%. Размер регулируем клавишами с изображением квадратных скобок, на кириллической клавиатуре это «Х» и «Ъ».
- Первым делом убираем бока. Делаем это аккуратными движениями снаружи внутрь. Не переживайте, если с первого раза не получится ровных линий, ни у кого не получается.
Если что-то пошло не так, в плагине имеется функция восстановления. Представлена она двумя кнопками: «Реконструировать», которая возвращает нас на шаг назад, и «Восстановить все».
- Теперь займемся «свесом». Инструмент тот же, действия такие же. Имейте в виду, что поднимать нужно не только границу между одеждой и животом, но и участки, расположенные выше, в частности, пупок.
- Далее берем другой инструмент под названием «Сморщивание».
Плотность кисти ставим 100%, а Скорость – 80%.

- Несколько раз проходимся по тем местам, которые, как нам кажется, наиболее сильно выпирают. Диаметр инструмента должен быть довольно большой.
Совет: не старайтесь увеличить силу воздействия инструмента, например, путем большего количества кликов по зоне: это не принесет желаемого результата.
После завершения всех операций жмем кнопку ОК.
Светотеневой рисунок
- Следующий шаг уменьшения живота – сглаживание светотеневого рисунка. Для этого мы будем использовать «Затемнитель» и «Осветлитель».
Экспонирование для каждого инструмента ставим 30%.
- Создаем новый слой кликом по значку пустого листка в нижней части палитры.
- Вызываем настройку «Заполнить» сочетанием клавиш SHIFT+F5. Здесь выбираем заливку «50% серого».
- Режим смешивания для данного слоя нужно сменить на «Мягкий свет».
- Теперь инструментом «Затемнитель» проходимся по светлым участкам живота, обращая особое внимание на блики, а «Осветлителем» – по темным.

В результате наших действий живот на снимке хоть и не пропал совсем, но стал значительно меньше.
Подведем итог урока. Корректировать фотографии, на которых человек запечатлен анфас, необходимо таким образом, чтобы максимально уменьшить визуальное «выпирание» данной части тела в сторону зрителя. Сделали мы это при помощи плагина «Пластика» («Сморщивание»), а также путем сглаживания светотеневого рисунка. Это позволило убрать лишний объем. Мы рады, что смогли помочь Вам в решении проблемы. Опишите, что у вас не получилось. Наши специалисты постараются ответить максимально быстро.
Помогла ли вам эта статья?
ДА НЕТ
Убираем бока в фотошопе, добиваемся плоского живота
Как бы хотелось нам иметь такие же сногсшибательные фигуры, как у голливудских звезд. Но, глядя на их фото в бикини на пляже, начинаешь понимать, что и им далековато до идеала. Действительно круты фотографы и ретушеры. Те самые ребята, что смогли для начала сфотографировать звезду в выгодном ракурсе, а потом умело обработать исходник.
Так почему мы не можем позволить себе пару хитростей и немножечко скорректировать фигуру на фото? В этот раз предлагаю поработать над боками и животом. В этом уроке вы узнаете, как при помощи фильтра «пластика» вы можете убрать бока в фотошопе и сделать живот чуть более плоским.
Для своего эксперимента я выбрала фото Хайден Панеттьери в купальнике на пляже. Посмотрим, сможем ли мы убрать живот и бока на этом изображении.
Открываем фото.
Теперь выполняем команду «фильтр – пластика».
Наше фото открывается в новом окне. Выбираем инструмент «деформация». Вам нет смысла пользоваться моими настройками, если вы работаете с другим фото, но, я все-таки приведу их в пример. Корректируйте величину кисти по мере необходимости.
Для начала предлагаю сделать талию более изящной. Для чего нам потребуется уменьшить выпирающие тазобедренные кости.
Ставим курсор на выпирающие части и тянем его ближе к центру живота.
Теперь нам следует основательно сузить талию. А, как вы видели, в этом случае часто случается конфуз. Вместе с талией «уплывают» прилегающие области. То угол потечет, то трава убежит. Всех этих вещей можно избежать, если воспользоваться инструментом «заморозить».
А, как вы видели, в этом случае часто случается конфуз. Вместе с талией «уплывают» прилегающие области. То угол потечет, то трава убежит. Всех этих вещей можно избежать, если воспользоваться инструментом «заморозить».
Проводим им по рукам. Выделенные области не будут изменяться.
Теперь снова выбираем инструмент «деформация», увеличиваем диаметр кисти в настройках и сужаем талию, подтягивая бока к середине.
Как видите, у нас получилось убрать бока и сузить талию. При этом руки совершенно не пострадали и не стянулись к области живота.
Осталось лишь сделать живот более плоским.
Для этого нам следует чуть-чуть убрать ярко выраженный объем. Нам следует убрать тени на выступающих частях. Проще всего будет воспользоваться штампом.
Чтобы наши манипуляции не были заметны стороннему глазу, давайте чуть-чуть настроим наш инструмент.
Теперь зажимаем alt и делаем клик по той области, откуда нам следует взять кусочек цвета кожи, а после по нужной области.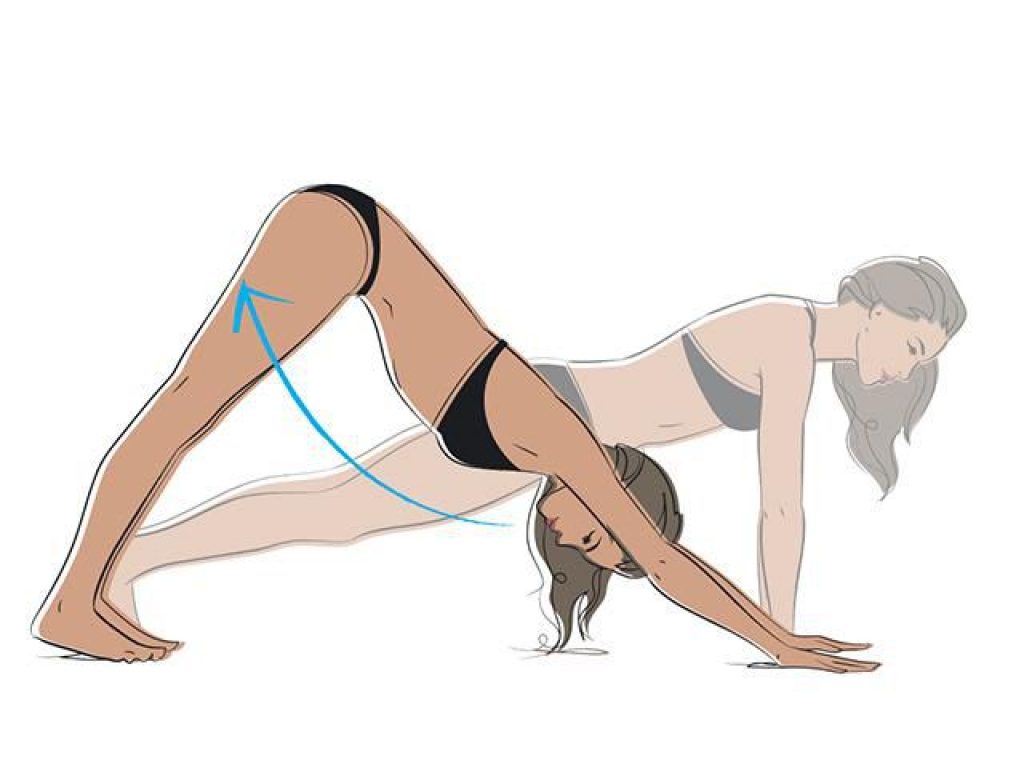 Размер штампа меняется так же, как и размер кисти. Если работать очень аккуратно, живот будет выглядеть плоским и подтянутым.
Размер штампа меняется так же, как и размер кисти. Если работать очень аккуратно, живот будет выглядеть плоским и подтянутым.
Что я сделала? Я убрала тени в нижней части живота. И затерла тонкую складочку. Если предмет объема не имеет – значит, предмет плоский. Если вы задействуете кисточку, меняя ее размер, прозрачность и цвет вы можете даже кубики нарисовать. Правда, для этого требуется определенная сноровка.
А теперь сравним «до» и «после».
Здорово, правда? Вот так фотошоп помогает убрать бока и обзавестись и тонкой талией и плоским животом. Всего-то один фильтр и пара инструментов. Все зависит от вашего терпения и аккуратности.
Как убрать живот в фотошопе
В этом небольшом уроке я расскажу вам как убрать живот в фотошопе. Мы с вами посмотрим как убрать живот в фотошопе и сделать талию выразительнее.
Даже у стройных девушек часто бывает небольшой женственный животик. Тут уж и не приходится говорить о пухленьких дамах, которые мечтают о стройной фигуре, несмотря на то, что заниматься собой нет возможности по каким-либо причинам. Однако на фото вы можете всегда выглядеть стройной и привлекательной с помощью замечательной программы Adobe Photoshop.
Однако на фото вы можете всегда выглядеть стройной и привлекательной с помощью замечательной программы Adobe Photoshop.
Как убрать живот в фотошопе: советы
Мне хотелось бы сразу предостеречь вас от частых ошибок новичков при устранении этой проблемы.
В погоне за тонкой талией, некоторые девушки (да и молодые люди) слишком увлекаются процессом, и забывают о самом главном — естественности. Пожалуйста, помните — все хорошо в меру, а тем более обработка фото. Вносите изменения в ваши фотографии очень деликатно, чтобы глядя на них ни у кого не возникла в голове мысль «Не верю!».
В сети полно уроков по фотошопу, часто в них освещаются только чисто технические моменты, я же хочу, чтобы вы не просто научились работать с инструментами программы, но и, что немаловажно, понимали как отличать плохую фотообработку от хорошей.
Вот пара очень важных моментов:
- Соблюдайте пропорции тела! Не делайте слишком узкой по сравнению с остальным телом талии, это смотрится смешно.

- Учитывайте окружающую обстановку, фон. Внимательно следите, чтобы при трансформациях тела не пострадал фон, в который оно вписано, а также соседние к редактируемой части тела области.
Ошибки новичков
Покажу на примерах наиболее распространенные промахи начинающих фотошоперов. Таких фото очень много в соцсетях, где девушки частенько демонстрируют свои знания фотошопа публике. Смотрится это забавно:) Старайтесь учиться на чужих ошибках, не допускайте в своей работе таких моментов!
Приступаем к обработке фото
Я нашла в интернете девушку с обычным, в общем-то, телосложением , с небольшим животиком, который, на мой взгляд может выглядеть лучше с помощью нехитрых манипуляций.
Открываем наше фото с помощью клавиш Ctrl+O — > «Загрузить».
Открываем панель «Layers» (Слои) — клавиша F7.
Сейчас в панели слоев у нас только один слой с исходником.
Сделаем его дубликат, нажав сочетание клавиш Ctrl+J, либо правой кнопкой щелкните по слою и выберите «Duplicate Layer…»(Дублировать слой).
Теперь мы будем работать с дубликатом, чтобы была возможность, во-первых, вернуться к началу редактирования, во-вторых, сравнить полученный результат с исходником.
В нашем конкретном случае я хочу уменьшить немного объем талии, сделать живот плоским и убрать некрасивые складочки на животе.
Убираем складки на животе
Приближаем изображение при помощи горячих клавиш «Ctrl+»(отдалить «Ctrl-«).
Выбираем на панели слева инструмент «Healing Brush tool» (J) (Восстанавливающая кисть). Я взяла стандартную круглую кисть с размытыми краями небольшого диаметра.
Принцип действия инструмента такой: мы берем образец кожи с одного участка изображения и заполняем им другой участок, происходит смешивание пикселей с учетом нижнего слоя.
Наша задача убрать мелкие складочки на животе. Для этого зажмем Alt и щелкнем на участке кожи рядом со складкой, похожем по тону. Теперь просто щелкаем по складке, заполняя ее взятым образцом и тем самым удаляя ее с поверхности кожи. Важно брать разные образцы для различно освещенных участков кожи.
Важно брать разные образцы для различно освещенных участков кожи.
Вот что получилось у меня на данном этапе
Делаем живот плоским
Теперь постараемся уменьшить объем живота в том месте, где он немного нависает над резинкой от юбки. Для этого необходимо понять, что объем любого предмета строится за счет света и тени. если мы немного поработаем с тенью, наш животик зрительно станет более плоским.
Делаем на всякий случай дубликат слоя — Сtrl +J. Работаем тем же инструментом «Healing Brush tool» (J) , только увеличиваем диаметр кисти. Берем образцы кожи с освещенных участков, чтобы нивелировать объем живота, за счет уменьшения собственной тени.
Для того, чтобы светлые и темные пиксели на границе кожи и одежды не смешивались, я сделала выделение с помощью инструмента «Polygonal lasso Tool(L)» и работала уже в пределах выделения.
Снять выделение можно при помощи сочетания клавиш Ctrl+D.
Теперь сотрите лишнее, если это необходимо, стирательной резинкой «Eraser Tool(E)» с мягкими краями, чтобы сгладить острые переходы на границах.
Вот что получилось на этом этапе:
Складочки и лишний объем на животе мы убрали, теперь остается немного подкорректировать талию.
Убираем бока
Объединяем второй и третий слои. Стоя на третьем слое, жмем Ctrl+E (объединить слой с нижним).
Делаем дубликат последнего слоя — Ctrl+J.
Заходим в меню «Filter» — «Liqvify» (Ctrl+Shift+X).
Делаем такие настройки:
На самом деле вы можете экспериментировать с настройками кисти. На данном этапе важно уловить, что плотность и давление кисти мы устанавливаем не на максимум (100%), а немного смягчаем эффект, для того, чтобы не делать резких грубых движений и сильных деформаций.
Теперь плавно двигайте кистью от внешних границ тела к серединке, уменьшая сантименты на талии. Пожалуйста, не перегибайте палку, наше вмешательство должно быть как можно менее заметным.
Как только мы прошлись фильтром по нашему изображению, оно стало немного размытым в некоторых местах. Чтобы избавиться от замыленного эффекта, идем в «Filter» — «Artictic» — «Paint Daubs».
Ставим такие настройки: Brush Size 1, Sharpness 1.
Все готово.
Исходник:
В этом уроке я рассказала как убрать живот в фотошопе. Как вы сами могли заметить убрать живот в фотошопе несложно, нужно только набраться терпения.
Надеюсь, вы нашли для себя что-то полезное в этом уроке.
Как убрать жир c живота в Фотошоп при помощи фильтра Liquify
Сегодня я научу вас, как убирать жир с боков, бедер, талии и других участков своего тела при помощи программы Adobe Photoshop. Делается это легко, если вы владеете немного фильтром Liqufy, а также не будете слишком усердствовать над телом.
Возьмем для начала девушку с пышными формами, ну, или с выпуклыми частями своего тела. Нам необходимо достичь такого эффекта, чтобы “липосакция” прошла успешно, а на теле не осталось следов редактирования кожи.
Приступим…
Открываем меню – Filter-Liqufy – (Shift+Ctrl+X) и посмотрим его настройки.
Слева можно заметить основные инструменты для редактирования фото. Начнем сверху вниз.
Начнем сверху вниз.
- Forward Warp Tool (W) – позволяет тянуть в одну из сторон часть объекта
- Reconstruct Tool (R) – возвращает обратно предыдущее состояние изображения
- Smooth Tool (E) – сглаживает неровности по краям после обработки
- Twirl Clockwise Tool (C)
- Pucker Tool (S) – уменьшает снимок по направлению к центру кисти
- Bloat Tool (B) – увеличивает фото по направлению к центру кисти
- Push Left Tool (O) – смещает влево пиксели от кисти после проведения кистью по диагонали вниз
- Freeze Mask Tool (F) – делает неподвижным выделенный объект
- Thaw Mask Tool (D) – удаляет заморозку
- Hand Tool (H)
- Zoom Tool (Z)
Справа расположены дополнительные опции – мы их рассмотрим более подробно в других обзорах данного фильтра.
Чтобы убрать лишние килограммы на фото, берем сперва инструмент Forward Warp Tool (W) и ведем кистью с размером чуть большим диаметра руки по краям девушки. Тут нужно попрактиковаться, чтобы не получилось слишком видно редактирование. Если вы ошиблись, то можете вернуть изображение в исходное положение при помощи Reconstruct Tool (R). Нажимаем кнопку ОК и смотрим результат.
Если вы ошиблись, то можете вернуть изображение в исходное положение при помощи Reconstruct Tool (R). Нажимаем кнопку ОК и смотрим результат.
Стало чуть получше – идем дальше…
Применяем фильтр снова, но уже попытаемся регулировать диаметр кисти (увеличиваем или уменьшаем его), а также пользуемся инструментами Pucker Tool (S) и Freeze Mask Tool (F).
Плюс использования Freeze Mask Tool (F) состоит в том, что вы можете “заморозить” участки тела, которые не нужно трогать во время редактирования, а потом восстановить их при помощи инструмента Thaw Mask Tool (D). Вообще, советую вам посмотреть все настройки этого замечательного фильтра – так вы будете знать как быстрее поправить тот или иной участок тела. Например, очень удобно включить сетку и только потом начать исправление, так все изменения будут видны как на ладони.
После того, как вы закончите редактирование, можно пройтись инструментом Smooth Tool (E), чтобы придать изображению более гладкие контуры, а также воспользоваться Pucker Tool (S), чтобы еще больше сузить талию и другие участки тела.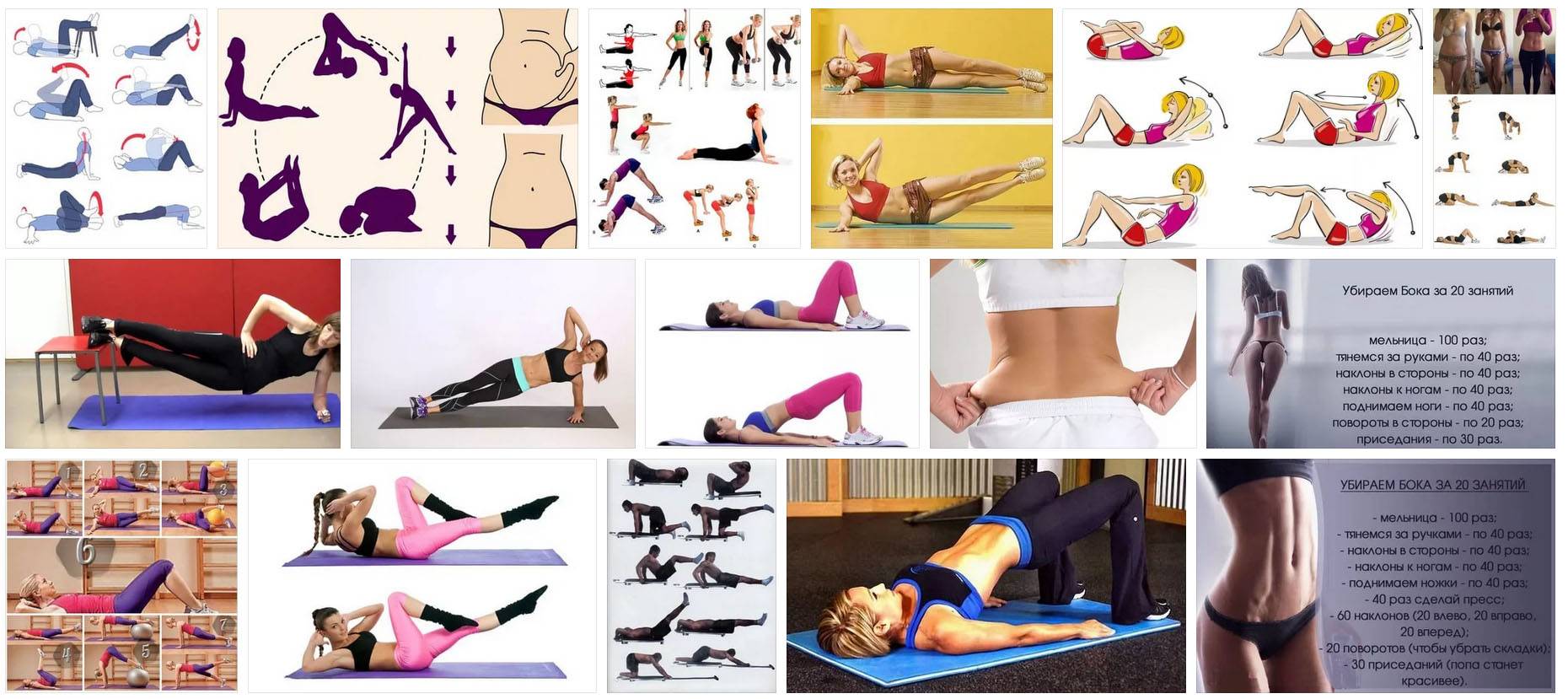 Здесь главное – знать меру и не перестараться.
Здесь главное – знать меру и не перестараться.
Вроде отлично получилось – убрали лишний жир по бокам, а также уменьшили талию, объем рук и ног…
При желании некоторые части тела можно и увеличить при помощи инструмента Bloat Tool (B), а также подровнять контраст и другие настройки.
How to remove fat from the abdomen in Photoshop using Liquify filter
Сегодня я научу вас, как убирать жир с боков, бедер, талии и других участков своего тела при помощи программы Adobe Photoshop. Делается это легко, если вы владеете немного фильтром Liqufy, а также не будете слишком усердствовать над телом.
Today I will teach you how to remove fat from flanks, thighs, waist and other areas of the body using Adobe Photoshop. This is done easily if you own a bit of filter Liqufy, and will not be too zealous over the body.
For starters the girl with a curvaceous figure, well, with the convex parts of his body. We need to achieve this effect, to “liposuction” was successful, and on the body there is no trace of skin editing.
We need to achieve this effect, to “liposuction” was successful, and on the body there is no trace of skin editing.
Here we go…
Open menu – Filter-Liqufy – (Shift+Ctrl+X) and view its settings.
On the left you can see the basic tools for photo editing. Let’s start from the top down.
Forward Warp Tool (W) – allows you to pull in one side of the object
Reconstruct Tool (R) – returns the previous state of the image
Smooth Tool (E) – smoothes the edges after processing
Twirl Clockwise Tool (C)
Pucker Tool (S) – reduces the image towards the center of the brush
Bloat Tool (B) – adds photo towards the center of the brush
Push Left Tool (O) – left shifts the pixels from the brush after brush diagonally down
Freeze Mask Tool (F) – makes moving the selected object
Thaw Mask Tool (D) – removes freeze
Hand Tool (H)
Zoom Tool (Z)
To the right are additional options we will consider them in more detail in other reviews of this filter.
To remove the extra pounds in the photo, take the first tool Forward Warp Tool (W) and brush size slightly larger diameter of the arms at the edges of the girl. Then you need to practice your skills, not too prominent. If you make a mistake, you can restore the image to its original position using Reconstruct Tool (R). Click OK and see the result.
Then you need to practice your skills, not too prominent. If you make a mistake, you can restore the image to its original position using Reconstruct Tool (R). Click OK and see the result.
It became a little better – go ahead…
Apply the filter again, but try to adjust the brush diameter (increase or decrease), and use the tools Pucker Tool (S) and Freeze Mask Tool (F).
Plus use Freeze Mask Tool (F) is that you can “freeze” areas of the body that should not be touched during the edit, and then restore them using a tool Thaw Mask Tool (D). In General, we advise you to view all the settings of this wonderful filter so you will know how to quickly correct a particular part of the body. For example, enable the grid and only then start the fix, so all changes are clearly visible.
After you’re done editing, you can go tool Smooth Tool (E), to give it smoother contours, and use Pucker Tool (S) to further narrow the waist and other parts of the body. Here the main thing – to know the measure and not to overdo it.
Like a perfectly turned out and removed the excess fat on the sides, and also reduced the waist, arms and legs…
If desired, some parts of the body can be increased using the tool Bloat Tool (B), as well as trim the contrast and other settings.
Photoshop cs6 как убрать живот. Уменьшаем живот в фотошопе
В этом небольшом уроке я расскажу вам как убрать живот в фотошопе. Мы с вами посмотрим как убрать живот в фотошопе и сделать талию выразительнее.
Даже у стройных девушек часто бывает небольшой женственный животик. Тут уж и не приходится говорить о пухленьких дамах, которые мечтают о стройной фигуре, несмотря на то, что заниматься собой нет возможности по каким-либо причинам. Однако на фото вы можете всегда выглядеть стройной и привлекательной с помощью замечательной программы Adobe Photoshop.
Мне хотелось бы сразу предостеречь вас от частых ошибок новичков при устранении этой проблемы.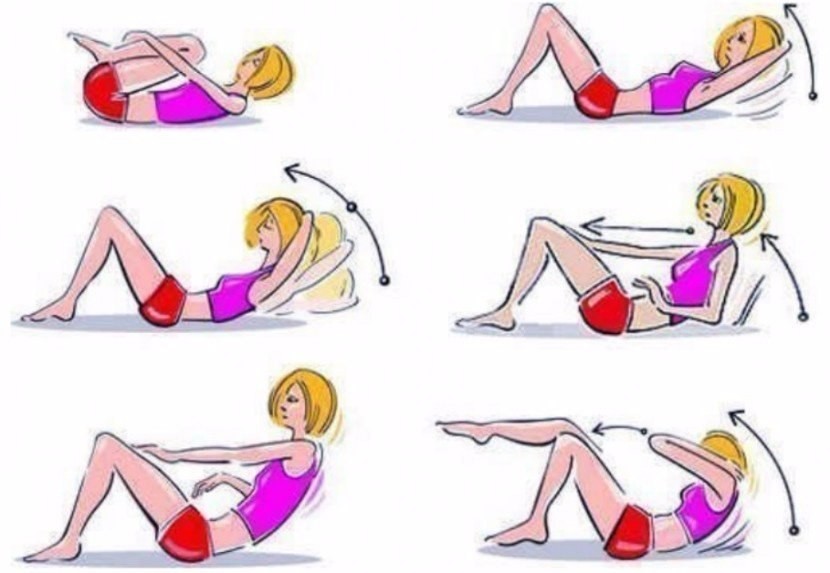
В погоне за тонкой талией, некоторые девушки (да и молодые люди) слишком увлекаются процессом, и забывают о самом главном — естественности. Пожалуйста, помните — все хорошо в меру, а тем более обработка фото. Вносите изменения в ваши фотографии очень деликатно, чтобы глядя на них ни у кого не возникла в голове мысль «Не верю!».
В сети полно уроков по фотошопу, часто в них освещаются только чисто технические моменты, я же хочу, чтобы вы не просто научились работать с инструментами программы, но и, что немаловажно, понимали как отличать плохую фотообработку от хорошей.
Вот пара очень важных моментов:
- Соблюдайте пропорции тела! Не делайте слишком узкой по сравнению с остальным телом талии, это смотрится смешно.
- Учитывайте окружающую обстановку, фон. Внимательно следите, чтобы при трансформациях тела не пострадал фон, в который оно вписано, а также соседние к редактируемой части тела области.
Ошибки новичков
Покажу на примерах наиболее распространенные промахи начинающих фотошоперов. Таких фото очень много в соцсетях, где девушки частенько демонстрируют свои знания фотошопа публике. Смотрится это забавно:) Старайтесь учиться на чужих ошибках, не допускайте в своей работе таких моментов!
Таких фото очень много в соцсетях, где девушки частенько демонстрируют свои знания фотошопа публике. Смотрится это забавно:) Старайтесь учиться на чужих ошибках, не допускайте в своей работе таких моментов!
Приступаем к обработке фото
Я нашла в интернете девушку с обычным, в общем-то, телосложением, с небольшим животиком, который, на мой взгляд может выглядеть лучше с помощью нехитрых манипуляций.
Открываем наше фото с помощью клавиш Ctrl+O — > «Загрузить».
Открываем панель «Layers» (Слои) — клавиша F7.
Сейчас в панели слоев у нас только один слой с исходником.
Сделаем его дубликат, нажав сочетание клавиш Ctrl+J, либо правой кнопкой щелкните по слою и выберите «Duplicate Layer…»(Дублировать слой).
Теперь мы будем работать с дубликатом, чтобы была возможность, во-первых, вернуться к началу редактирования, во-вторых, сравнить полученный результат с исходником.
В нашем конкретном случае я хочу уменьшить немного объем талии, сделать живот плоским и убрать некрасивые складочки на животе.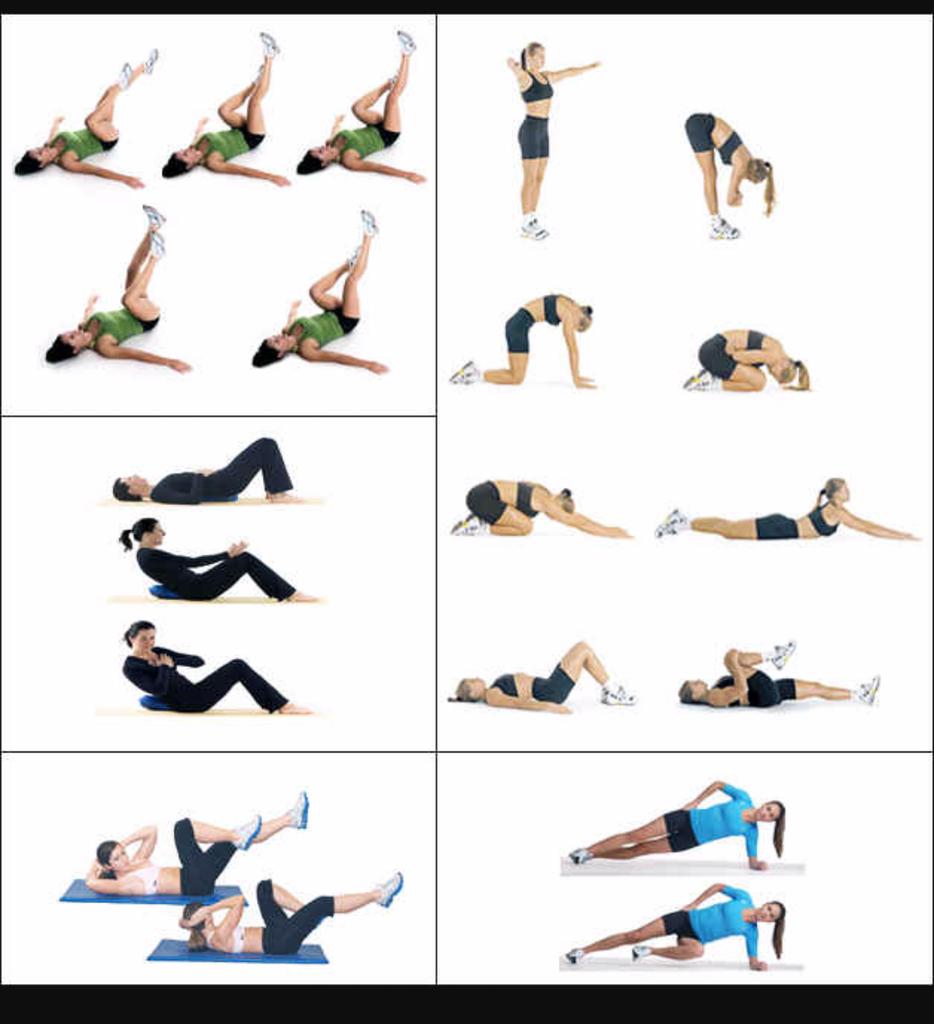
Убираем складки на животе
Приближаем изображение при помощи горячих клавиш «Ctrl+»(отдалить «Ctrl-«).
Выбираем на панели слева инструмент «Healing Brush tool» (J) (Восстанавливающая кисть). Я взяла стандартную круглую кисть с размытыми краями небольшого диаметра.
Принцип действия инструмента такой: мы берем образец кожи с одного участка изображения и заполняем им другой участок, происходит смешивание пикселей с учетом нижнего слоя.
Наша задача убрать мелкие складочки на животе. Для этого зажмем Alt и щелкнем на участке кожи рядом со складкой, похожем по тону. Теперь просто щелкаем по складке, заполняя ее взятым образцом и тем самым удаляя ее с поверхности кожи. Важно брать разные образцы для различно освещенных участков кожи.
Вот что получилось у меня на данном этапе
Делаем живот плоским
Теперь постараемся уменьшить объем живота в том месте, где он немного нависает над резинкой от юбки. Для этого необходимо понять, что объем любого предмета строится за счет света и тени. если мы немного поработаем с тенью, наш животик зрительно станет более плоским.
Делаем на всякий случай дубликат слоя — Сtrl +J. Работаем тем же инструментом «Healing Brush tool» (J) , только увеличиваем диаметр кисти. Берем образцы кожи с освещенных участков, чтобы нивелировать объем живота, за счет уменьшения собственной тени.
Для того, чтобы светлые и темные пиксели на границе кожи и одежды не смешивались, я сделала выделение с помощью инструмента «Polygonal lasso Tool(L)» и работала уже в пределах выделения.
Снять выделение можно при помощи сочетания клавиш Ctrl+D.
Теперь сотрите лишнее, если это необходимо, стирательной резинкой «Eraser Tool(E)» с мягкими краями, чтобы сгладить острые переходы на границах.
Вот что получилось на этом этапе:
Складочки и лишний объем на животе мы убрали, теперь остается немного подкорректировать талию.
Убираем бока
Объединяем второй и третий слои. Стоя на третьем слое, жмем Ctrl+E (объединить слой с нижним).
Делаем дубликат последнего слоя — Ctrl+J.
Заходим в меню «Filter» — «Liqvify» (Ctrl+Shift+X).
Делаем такие настройки:
На самом деле вы можете экспериментировать с настройками кисти. На данном этапе важно уловить, что плотность и давление кисти мы устанавливаем не на максимум (100%), а немного смягчаем эффект, для того, чтобы не делать резких грубых движений и сильных деформаций.
Теперь плавно двигайте кистью от внешних границ тела к серединке, уменьшая сантименты на талии. Пожалуйста, не перегибайте палку, наше вмешательство должно быть как можно менее заметным.
Как только мы прошлись фильтром по нашему изображению, оно стало немного размытым в некоторых местах. Чтобы избавиться от замыленного эффекта, идем в «Filter» — «Artictic» — «Paint Daubs».
Ставим такие настройки: Brush Size 1, Sharpness 1.
Все готово.
Исходник:
В этом уроке я рассказала как убрать живот в фотошопе. Как вы сами могли заметить убрать живот в фотошопе несложно, нужно только набраться терпения.
Надеюсь, вы нашли для себя что-то полезное в этом уроке.
Инструкция
Приложение PhotoInstrument может вам справиться с рядом проблем, которые портят фото. Благодаря данной программе, вы сможете очистить лицо от , придать коже более здоровый вид, удалить с фото ненужные элементы, а также изменить формы. Именно последняя функция и понадобиться вам, чтобы удалить на фото бока и «подтянуть» обвисший животик. Чтобы опробовать приложение в действии, запустите его и просмотрите ролик-подсказку, который объясняет, какой следует выбрать инструмент для редактирования фотографии. Или нажмите кнопку «Отмена» и сразу перейдите к обработке фото.
На верхней панели инструментов рабочего окна программы PhotoInstrument найдите меню «Файл» и выберите в выпадающем окне опцию «Открыть» или воспользуйтесь сочетанием клавиш Ctrl+O. После чего в открывшемся новом окне укажите место расположения фотографии, которой требуется обработка, откройте содержащую фото папку. При помощи курсора выделите изображение и добавьте его в программу.
На панели инструментов в левой верхней части окна найдите инструмент «Пластика», он располагается во втором ряду слева. Данный инструмент позволяет увеличивать или сжимать объекты, добавлять или уменьшать вес, а также менять формы и черты лица. В дополнительных опциях меню «Пластика» отметьте галочкой пункт «Уменьшение». Затем, передвигая ползунок на соответствующих шкалах, выберите размер кисти и степень ее жесткости. После чего переходите непосредственно к фотографии, на которой нужно подкорректировать бока. Подведите курсор к «проблемной зоне» на фотографии и, придерживая левую кнопку мыши, «подтягивайте» бока. Чем меньше будет размер используемой кисти, тем более незаметной окажется выполненная на фотографии правка. После того как будут применены все необходимые изменения, в меню «Файл» выберите пункт «Сохранить как» и сохраните готовый файл в нужном вам формате.
В любой момент правки вы можете сравнить обработанное изображение с исходным, нажав кнопку «Оригинал». В случае необходимости воспользуйтесь функцией отмены последних изменений, нажав соответствующую кнопку на панели инструментов или выбрав одну из опций в разделе «Правка».
Аналогично можно убрать бока на фотографии при помощи программы MakeUpInstrument, которая во многом схожа с приложением PhotoInstrument. Для удобства пользователей в ней также присутствует обучающий ролик. Для этой же цели можно воспользоваться программой «Студия красоты». Для знатоков программы Adobe Photoshop подтянуть бока и , визуально снизить вес, тоже не составит труда.
Но для новичков лучше всего воспользоваться вышеописанными приложениями или специальными -сервисами. Для этого перейдите на -редактора, при помощи кнопки Uppload добавьте фотографию, которую требуется обработать. Затем нажмите последовательно кнопки Retouch и Slimming. Передвигая в выпадающем окне ползунок, выберите размер кисти и жесткость, после чего перейдите к фотографии. Зажмите левую кнопку мыши и сдвигайте к центру области боков, чтобы придать фигуре более стройный вид. Закончив обработку, нажмите кнопку Save и укажите место для сохранения готового изображения.
Многие люди недовольны своими фотографиями, считая себя нефотогеничными. Особенно это касается женщин, чьим фотографиям всегда нужно уделять гораздо больше внимания, чем мужским. В этому уроке речь пойдёт о коррекции фигуры с помощью нескольких несложных манипуляций в Adobe Photoshop. Мы познакомим вас с лучшими приёмами, которые позволят убрать недостатки не перегнув при этом палку, ведь все мы видели видео с подборками звёзд «до» и «после» фотошопа.
Начнём с выбора фотографии для манипуляций. Мы остановились на вот этой фотографии модели, над которой будет удобно отрабатывать технику:
Первое, что бросается в глаза — это живот, над которым не мешало бы немного поработать. Также условно можно выделить еще пару мест, небольшая коррекция которых могла бы улучшить фотографию.
Мы попытаемся немного удлинить шею, снять немного объёма с рук, а также убрать несколько лишних сантиметров с ног и сделать их немного длиннее.
Ноги:
Итак, приступим! Чтобы удлинить ноги в фотошопе, создайте копию слоя с фотографией нажатием Ctrl + J
Edit
и выберите инструмент Puppet Warp
:
После этого у вас на экране должна появиться специальная сетка. Как некоторые уже догадались, она работает как Warp
при Transformation
и позволяет деформировать части изображения. Только здесь всё немного не так. Для того чтобы управлять некоторой областью сначала нужно выставить «контрольные» точки, которые определят размеры этой области. Другими словами, если мы хотим сделать ноги более длинными, мы должны выделить именно эту область. Так и сделаем, поставьте 4 контрольные точки: 2 на бедрах
и 2 возле ступней
:
Потяную за одну из точек, вы поймёте как это работает. Удерживая Shift
коснитесь второй точки у ступней чтобы выделить обе (мы же хотим сделать длиннее обе ноги:rofl:). Теперь аккуратно и без фанатизма потяните вниз и увидите как вся область ниже верхних контрольных точек начнёт растягиваться вниз. Подтверждаем действие кликом по Enter
.
Таким способом вы можете воздействовать не на всю длину ног, а, скажем, только на икры.
Шея
Чтобы удлинить шею в фотошопе мы должны проделать ту же последовательность действий: идем в Edit
, выбираем Puppet Warp
, ставим две контрольные точки на плечах и четыре по контуру лица. Удерживая Shift
, выделяем все четыре точки вокруг лица и пробуем потянуть вверх, наблюдая за тем не деформируется ли при этом лицо:
Если деформируется, то нам просто нужно добавить больше контрольных точек. Для этого в верхней панели настроек инструмента в графе Density
выбираем параметр More Points
:
Добавляем еще несколько контрольных точек. Удерживая Shift
, активируем все точки по контуру лица и опять же без фанатизма тянем выбранную область вверх:
Подтверждаем действие кликом по Enter
.
Талия
Чтобы уменьшить талию в фотошопе нам нужно проделать уже знакомые шаги с Puppet Warp
. Выделите область талии и двигайте точки к центру чтобы уменьшить пропорции:
На данном снимке мы изменили пропорции талии и теперь живот и талия смотрятся довольно пропорционально. Не рекомендуем
вам пользоваться инструментом Puppet Warp
чтобы изменять мелкие детали или изгибы — для этого есть более точный инструмент, о котором речь пойдёт дальше.
Работа с мелочами
Если с большими участками мы уже поработали и результаты видны, то маленькие участки и огрехи предыдущих этапов всё ещё режут глаза. Если Puppet Warp
— это пила, то инструмент Liquify
— это напильник, которым мы сейчас пройдёмся по фото.
Скопируйте рабочий слой уже известной нам комбинацией Ctrl + J
, после чего перейдите в меню Filter
и выберите инструмент Liquify
. Этот инструмент также позволяет деформировать изображения, но по другому принципу. Для начала выберите инструмент Forward Warp Tool
, кликнув по первой иконке в левом верхнем углу или нажав клавишу W
. Далее в Brush Tool Options
выбираем размер кисти, он должен быть примерно равен размеру редактируемой области, например руки. В графе Brush Pressure
держимся уровня 25-30 чтобы не слишком сильно влиять на область. Ну а Brush Density
(если не видите, включите Advanced Mode) на уровне 55-60.
А теперь пробуем понемногу уменьшать объём рук, немного корректируем область шеи, придаём плавные округлые формы талии и бёдрам, а также сглаживаем недостатки, полученные при работе с Puppet Warp
.
После определённого количества итераций вот какой результат мы получим:
Неплохо, не правда ли? Благодаря паре совершенно несложных инструментов мы сделали девушку на фото значительно более спортивной. При этом не создаётся впечатления «перефотошопленого» фото с неестественными пропорциями или цветами.
Расскажем вам невероятно популярный способ, который дает отличный результат. Все люди хотят выглядеть стройно, и поэтому, получая фотографии после такой обработки, модели остаются очень довольны своим видом.
Откройте фотографию человека, которого с помощью нескольких шагов вы хотите сделать худым и стройным. Нажмите клавиши «Ctrl+A», выделив тем самым весь снимок.
Нажмите клавиши «Сtrl+T», чтобы открыть инструмент «Свободное трансформирование». Теперь мышкой захватите маркер в центре на левой стороне и потяните его вправо, чтобы модель казалась худее. Причем как вы заметили, чем больше вы тянете, тем уже становится изображение – а, значит, стройнее человек.
Где же предел? Максимально допустимая для меня ширина (Width) 92% (вы можете увидеть ее на верхней панели, на рисунке снизу, она выделена синим цветом). На фотографии в итоге довела ширину изображения до 93%. (то есть на 7% её уменьшила).
После того, как человек на снимке будет выглядеть естественно стройным, нажмите «Enter». Тем самым вы зафиксируете преобразование. После этих несложных операций у вас останется область (у меня черная). Для того, чтобы её убрать, не снимая выделения, выберете в меню Изображение-Кадировать (Image-Crop),и вы обрежете эту область. После чего отмените выделение.
Вот и все! Наша фотография готова, а стройная модель, будет только удивляться вашему профессионализму в съемке. Снизу представлены фото до и после коррекции:
Как в фотошопе убрать живот
Откройте снимок, где следует уменьшить живот модели.
Запустите команду Пластика (Фильтр(Filter)-пластика(Liquify)). Выберете инструмент «Сморщивание», кисть среднего размера и нацельтейсь ей на объект нашего внимания. Щелкайте с помощью это инструмента по центру живота (а если вам покажется нужным – то и по краям). Вследствие чего вы за 30 секунд можете получить необходимый вам результат.
В данном уроке будет рассмотрена интересная тема — коррекция фигуры! Многие люди не довольны в полной мере своей фигурой, кто-то считает, что ему нужно похудеть, кому то хочется нарастить мышцы, а кто-то мечтает о большой груди. Все ваши желания осуществимы с программой фотошоп, мы рассмотрим все перечисленные примеры на практике.
Наращиваем мышцы
Давайте начнем с наращивания мышц. Для примера я взял фото худого парня, которому мы и будем делать атлетическую фигуру. Фото для работы вы можете скачать прямо от сюда в панели «Материалы» справа, оно имеет те же размеры, которые я использую в уроке.
Для того, чтобы нарастить мышцы этому парню мы будем использовать функцию марионеточной деформации и фильтр пластики. Для начала давайте сделаем парню плечи поровнее и пошире, а потом уже будем наращивать мышцы. Для коррекции фигуры мы воспользуемся «Марионеточной деформацией». И так, делаем копию нашего слоя с парнем, для этого нажимаем комбинацию клавиш Ctrl + J, либо кликаем правой кнопкой мыши по слою и выбираем «Создать дубликат слоя».
Дубликат слоя мы делаем и на всякий случай (если испортим рабочий слой) и в качестве примера, чтобы потом можно было сравнить результат с исходником.
Теперь выбираем слой с которым мы будем работать, кликнув по нему левой кнопкой мыши и в верхнем меню выбираем «Редактирование» — «Марионеточная деформация».
Теперь у нас появилась такая рабочая сетка, с помощью которой можно деформировать картинку, но для начала нужно расставить точки фиксации, просто кликнув в нужных местах левой кнопкой мыши. Данные точки фиксируют то место, где вы ее поставили и при деформации вы это увидите. Точки я поставил в первую очередь на плечах и на голове, так же установил на локтевых суставах и на предплечьях и одну поставил на туловище (живот).
Чтобы деформировать изображение необходимо перемещать расставленные нами точки, для этого наводим курсор мышки на точку и удерживая левую кнопку мышки перемещаем ее до получения необходимого результата. Здесь важно отметить, что для деформации необходимо несколько точек, если вы поставите на картинке всего одну точку, то деформация работать не будет!
Я немного увеличил ширину плеч, растащив точки в разные стороны до нужного расстояния и немного приподнял правое плечо, чтобы оно было на уровне левого.
Так же я немного расширил расположение рук в локтевых суставах, чтобы на руки в дальнейшем можно было наращивать мышцы.
Если хотите делать не шарж, а естественное фото, то не нужно перебарщивать с деформацией, все должно быть в меру и выглядеть натурально.
После марионеточной деформации у меня получилось следующее:
Как видите я немного подкорректировал фигуру парня, чтобы выглядело все естественно, можно было ему конечно плечи сделать гораздо шире, но вид был бы уже мультяшный и смешной, а не естественный.
Теперь осталось нарастить мышечную массу, для этого мы будем использовать фильтр «Пластика». Выделяем наш рабочий слой (если он не выделен), кликнув по нему левой кнопкой мыши и выбираем в верхнем меню программы «Фильтр» — «Пластика». У нас открывается слой в новом окне, где необходимо выбрать слева инструмент «Вздутие», кликнув по нему левой кнопкой мыши и затем настроить его размеры (размер кисти) в правой части окна, в зависимости от размера вашего изображения, у меня размер кисти получился = 106.
Вот таким простым способом можно нарастить мышцы в фотошопе.
Как сделать стройную фигуру
Давайте теперь сделаем полную девушку стройной (данным способом можно делать и наоборот из стройной девушки полную). Для примера я взял фото полной девушки, которое вы можете скачать прямо от сюда.
Фигуру девушки можно сделать как стройной, так и еще полнее при помощи того же фильтра «Пластика», который мы использовали для наращивания мышц в первом случае. Метод точно такой же, только если вам нужно не сделать девушку толще, а наоборот стройнее, то в левой панели нужно выбрать инструмент (кисть) «Сморщивание», вместо «Вздутие».
Функцией «Марионеточная деформация» в данном случае пользоваться не обязательно. В результате работы с кистью у меня получилось следующее:
Не забывайте кистью прорабатывать все части тела, к примеру голень, если вы проработаете все тело, а ноги забудете, то будет создаваться впечатление, что девушка стройная, а ноги у нее не естественно толстые.
Увеличиваем грудь, губы
В данном случае применяется метод абсолютно аналогичный предыдущим. Марионеточную деформацию использовать не нужно. Просто выбираем фильтр «Пластика», инструмент (кисть) «Вздутие» и настраиваем нужный размер кисти. Вот пример увеличения груди, который я сделал только фильтром «Пластика», с губами та же история:
Как видите сами, ничего сложного тут нет и с помощью фотошопа вы можете стать настоящим пластическим хирургом!
Photoshop cs6 как убрать живот. Как убрать живот в Фотошопе
В этом небольшом уроке я расскажу вам как убрать живот в фотошопе. Мы с вами посмотрим как убрать живот в фотошопе и сделать талию выразительнее.
Даже у стройных девушек часто бывает небольшой женственный животик. Тут уж и не приходится говорить о пухленьких дамах, которые мечтают о стройной фигуре, несмотря на то, что заниматься собой нет возможности по каким-либо причинам. Однако на фото вы можете всегда выглядеть стройной и привлекательной с помощью замечательной программы Adobe Photoshop.
Мне хотелось бы сразу предостеречь вас от частых ошибок новичков при устранении этой проблемы.
В погоне за тонкой талией, некоторые девушки (да и молодые люди) слишком увлекаются процессом, и забывают о самом главном — естественности. Пожалуйста, помните — все хорошо в меру, а тем более обработка фото. Вносите изменения в ваши фотографии очень деликатно, чтобы глядя на них ни у кого не возникла в голове мысль «Не верю!».
В сети полно уроков по фотошопу, часто в них освещаются только чисто технические моменты, я же хочу, чтобы вы не просто научились работать с инструментами программы, но и, что немаловажно, понимали как отличать плохую фотообработку от хорошей.
Вот пара очень важных моментов:
- Соблюдайте пропорции тела! Не делайте слишком узкой по сравнению с остальным телом талии, это смотрится смешно.
- Учитывайте окружающую обстановку, фон. Внимательно следите, чтобы при трансформациях тела не пострадал фон, в который оно вписано, а также соседние к редактируемой части тела области.
Ошибки новичков
Покажу на примерах наиболее распространенные промахи начинающих фотошоперов. Таких фото очень много в соцсетях, где девушки частенько демонстрируют свои знания фотошопа публике. Смотрится это забавно:) Старайтесь учиться на чужих ошибках, не допускайте в своей работе таких моментов!
Приступаем к обработке фото
Я нашла в интернете девушку с обычным, в общем-то, телосложением, с небольшим животиком, который, на мой взгляд может выглядеть лучше с помощью нехитрых манипуляций.
Открываем наше фото с помощью клавиш Ctrl+O — > «Загрузить».
Открываем панель «Layers» (Слои) — клавиша F7.
Сейчас в панели слоев у нас только один слой с исходником.
Сделаем его дубликат, нажав сочетание клавиш Ctrl+J, либо правой кнопкой щелкните по слою и выберите «Duplicate Layer…»(Дублировать слой).
Теперь мы будем работать с дубликатом, чтобы была возможность, во-первых, вернуться к началу редактирования, во-вторых, сравнить полученный результат с исходником.
В нашем конкретном случае я хочу уменьшить немного объем талии, сделать живот плоским и убрать некрасивые складочки на животе.
Убираем складки на животе
Приближаем изображение при помощи горячих клавиш «Ctrl+»(отдалить «Ctrl-«).
Выбираем на панели слева инструмент «Healing Brush tool» (J) (Восстанавливающая кисть). Я взяла стандартную круглую кисть с размытыми краями небольшого диаметра.
Принцип действия инструмента такой: мы берем образец кожи с одного участка изображения и заполняем им другой участок, происходит смешивание пикселей с учетом нижнего слоя.
Наша задача убрать мелкие складочки на животе. Для этого зажмем Alt и щелкнем на участке кожи рядом со складкой, похожем по тону. Теперь просто щелкаем по складке, заполняя ее взятым образцом и тем самым удаляя ее с поверхности кожи. Важно брать разные образцы для различно освещенных участков кожи.
Вот что получилось у меня на данном этапе
Делаем живот плоским
Теперь постараемся уменьшить объем живота в том месте, где он немного нависает над резинкой от юбки. Для этого необходимо понять, что объем любого предмета строится за счет света и тени. если мы немного поработаем с тенью, наш животик зрительно станет более плоским.
Делаем на всякий случай дубликат слоя — Сtrl +J. Работаем тем же инструментом «Healing Brush tool» (J) , только увеличиваем диаметр кисти. Берем образцы кожи с освещенных участков, чтобы нивелировать объем живота, за счет уменьшения собственной тени.
Для того, чтобы светлые и темные пиксели на границе кожи и одежды не смешивались, я сделала выделение с помощью инструмента «Polygonal lasso Tool(L)» и работала уже в пределах выделения.
Снять выделение можно при помощи сочетания клавиш Ctrl+D.
Теперь сотрите лишнее, если это необходимо, стирательной резинкой «Eraser Tool(E)» с мягкими краями, чтобы сгладить острые переходы на границах.
Вот что получилось на этом этапе:
Складочки и лишний объем на животе мы убрали, теперь остается немного подкорректировать талию.
Убираем бока
Объединяем второй и третий слои. Стоя на третьем слое, жмем Ctrl+E (объединить слой с нижним).
Делаем дубликат последнего слоя — Ctrl+J.
Заходим в меню «Filter» — «Liqvify» (Ctrl+Shift+X).
Делаем такие настройки:
На самом деле вы можете экспериментировать с настройками кисти. На данном этапе важно уловить, что плотность и давление кисти мы устанавливаем не на максимум (100%), а немного смягчаем эффект, для того, чтобы не делать резких грубых движений и сильных деформаций.
Теперь плавно двигайте кистью от внешних границ тела к серединке, уменьшая сантименты на талии. Пожалуйста, не перегибайте палку, наше вмешательство должно быть как можно менее заметным.
Как только мы прошлись фильтром по нашему изображению, оно стало немного размытым в некоторых местах. Чтобы избавиться от замыленного эффекта, идем в «Filter» — «Artictic» — «Paint Daubs».
Ставим такие настройки: Brush Size 1, Sharpness 1.
Все готово.
Исходник:
В этом уроке я рассказала как убрать живот в фотошопе. Как вы сами могли заметить убрать живот в фотошопе несложно, нужно только набраться терпения.
Надеюсь, вы нашли для себя что-то полезное в этом уроке.
XXI век — это век информационных технологий. Люди переписываются в социальных сетях, гонятся за модой и делятся друг с другом красивыми фотографиями. Походы на профессиональные фотосессии стали очень популярны. Особенно в обществе молодежи. Но никому не хочется видеть изъяны своей фигуры на качественных фотографиях. К счастью, для графического редактора Adobe Photoshop это не проблема. Теперь каждый человек может узнать, как в «Фотошопе» убрать живот.
Что использовать для убирания «излишков» фигуры
Adobe Photoshop имеет большое количество механизмов, при помощи которых можно сделать из фотоснимка шедевр. Но именно для «удаления» живота вам потребуется инструмент «пластика». Как им работать? Несколько легких шагов расскажут, как в «Фотошопе» убрать живот и сделать это максимально реалистично:
- Откройте ваше фото в Photoshop.
- Создайте новый слой (Ctrl + j).
- Нажмите на верхней панели кнопку «фильтр». В открывшемся меню выберите «пластика».
- Перед вами появится панель, на которой вы будете работать с фигурой.
- Вам необходимо задать оптимальный для вас размер курсора.
- Начните плавно «втягивать» живот «внутрь», как продемонстрировано на фотографии в данной статье. Просто наведите курсор на проблемное место и тяните его по часовой стрелке. Но все зависит от того, какое у вас изображение.
- Не перестарайтесь, чтобы не нарушать человеческую анатомию и оставить образ реалистичным. Конечно, если у вас стоит цель переделать персонажа — дайте себе волю.
- Можем также немного подтянуть кожу на руках и подбородке, чтобы работа выглядела естественно. Не может же живот исчезнуть, а подкожный жир на остальных частях тела остаться.
- После завершения редакции нажмите «ок».
- Если вы захотите увидеть, что было «до» — нажмите на «глазик» возле слоя, на котором работаете, и ваши изменения пропадут. Вы увидите исходный вариант. Снова нажмите на «глаз», и ваши результаты вернутся на место.
- Бывает, что после применения «пластики» на коже остаются неестественные неровности или складки. Их нужно убрать с помощью инструмента «восстанавливающая кисть», а также «штамп».
- Создайте новый слой, объединяя предыдущие, (Ctrl + Shift + Alt + E) и займитесь этим.
Готово! Вот как работать инструментом «пластика», помогающим убирать лишний вес на фотографиях. Вообще, это не лучший способ похудеть, но каждый сам решает, как поступить. Только методом проб и ошибок можно понять, как работать в «Фотошопе» правильно.
«Плывет» фон при редакции фото
Если вы не знаете, как в реальной жизни (а не в «Фотошопе») убрать живот, и решили все-таки использовать «пластику», у вас могут возникнуть сложности. На некоторых изображениях при процессе обработки может «поплыть» задний фон. Это будет очень заметно для других. Люди сразу поймут, что вы похудели явно не благодаря походам в спортзал.
Чтобы избежать таких ситуаций, вам потребуется научиться правильной работе с «восстанавливающей кистью», «штампом», «масками слоя» и обычной «кистью».
Когда у вас сильно исказился задний фон. Исправить это можно следующим путем:
- Выберите инструмент «лассо».
- Выделите им тот участок нормального фона, который должен закрыть искаженные места.
- Нажмите сочетание клавиш Ctrl + j. Так вы перенесете выделенную область на новый слой.
- Нажмите Ctrl + T. Эта команда позволит перемещать скопированный кусочек фона и изменять его по своему усмотрению.
- Переместите курсором этот фрагмент на искаженную область фона.
- Курсором увеличьте фрагмент, чтобы он полностью закрывал испорченную часть фона, и нажмите «ок».
- Кликните на кнопку «добавить векторную маску», расположенную ниже строчек со слоями.
- Нажмите Ctrl + I (инверсия). Добавленный вами фрагмент чистого фона исчезнет. Так и должно быть.
- Выберите на панели инструментов «обычную кисть» и поставьте цвет на белый. Начните прокрашивать испорченные места фона. Они будут прокрашиваться цветом того кусочка, который вы откопировали.
Именно так можно избежать «поплывших» участков на снимке во время работы с «пластикой».
Будьте осторожны во время удаления «размазавшегося» фона. Важно не задеть человека на снимке. Если вдруг после обработки фон будет содержать неровности, выдающие вашу редактуру, вы можете их скрыть, используя «восстанавливающую кисть». Делается это так же, как в том шаге, где вы убирали складки изображенному на фото человеку.
На заметку
Никакого универсального способа, как в «Фотошопе» убрать живот, нет. Поэтому невозможно предоставить точные инструкции с указанием тех или иных процессов редакции. Все очень индивидуально для каждого отдельно взятого изображения, и выполнять ретуширование хорошего качества у вас может получиться не сразу. Это творческий процесс, в котором мастерство приходит с опытом.
XXI век — это век информационных технологий. Люди переписываются в социальных сетях, гонятся за модой и делятся друг с другом красивыми фотографиями. Походы на профессиональные фотосессии стали очень популярны. Особенно в обществе молодежи. Но никому не хочется видеть изъяны своей фигуры на качественных фотографиях. К счастью, для графического редактора Adobe Photoshop это не проблема. Теперь каждый человек может узнать, как в «Фотошопе» убрать живот.
Что использовать для убирания «излишков» фигуры
Adobe Photoshop имеет большое количество механизмов, при помощи которых можно сделать из фотоснимка шедевр. Но именно для «удаления» живота вам потребуется инструмент «пластика». Как им работать? Несколько легких шагов расскажут, как в «Фотошопе» убрать живот и сделать это максимально реалистично:
- Откройте ваше фото в Photoshop.
- Создайте новый слой (Ctrl + j).
- Нажмите на верхней панели кнопку «фильтр». В открывшемся меню выберите «пластика».
- Перед вами появится панель, на которой вы будете работать с фигурой.
- Вам необходимо задать оптимальный для вас размер курсора.
- Начните плавно «втягивать» живот «внутрь», как продемонстрировано на фотографии в данной статье. Просто наведите курсор на проблемное место и тяните его по часовой стрелке. Но все зависит от того, какое у вас изображение.
- Не перестарайтесь, чтобы не нарушать человеческую анатомию и оставить образ реалистичным. Конечно, если у вас стоит цель переделать персонажа — дайте себе волю.
- Можем также немного подтянуть кожу на руках и подбородке, чтобы работа выглядела естественно. Не может же живот исчезнуть, а подкожный жир на остальных частях тела остаться.
- После завершения редакции нажмите «ок».
- Если вы захотите увидеть, что было «до» — нажмите на «глазик» возле слоя, на котором работаете, и ваши изменения пропадут. Вы увидите исходный вариант. Снова нажмите на «глаз», и ваши результаты вернутся на место.
- Бывает, что после применения «пластики» на коже остаются неестественные неровности или складки. Их нужно убрать с помощью инструмента «восстанавливающая кисть», а также «штамп».
- Создайте новый слой, объединяя предыдущие, (Ctrl + Shift + Alt + E) и займитесь этим.
Готово! Вот как работать инструментом «пластика», помогающим убирать лишний вес на фотографиях. Вообще, это не лучший способ похудеть, но каждый сам решает, как поступить. Только можно понять, как работать в «Фотошопе» правильно.
«Плывет» фон при редакции фото
Если вы не знаете, как в реальной жизни (а не в «Фотошопе») убрать живот, и решили все-таки использовать «пластику», у вас могут возникнуть сложности. На некоторых изображениях при процессе обработки может «поплыть» задний фон. Это будет очень заметно для других. Люди сразу поймут, что вы похудели явно не благодаря походам в спортзал.
Чтобы избежать таких ситуаций, вам потребуется научиться правильной работе с «восстанавливающей кистью», «штампом», «масками слоя» и обычной «кистью».
Когда у вас сильно исказился задний фон. Исправить это можно следующим путем:
- Выберите инструмент «лассо».
- Выделите им тот участок нормального фона, который должен закрыть искаженные места.
- Нажмите сочетание клавиш Ctrl + j. Так вы перенесете выделенную область на новый слой.
- Нажмите Ctrl + T. Эта команда позволит перемещать скопированный кусочек фона и изменять его по своему усмотрению.
- Переместите курсором этот фрагмент на искаженную область фона.
- Курсором увеличьте фрагмент, чтобы он полностью закрывал испорченную часть фона, и нажмите «ок».
- Кликните на кнопку «добавить векторную маску», расположенную ниже строчек со слоями.
- Нажмите Ctrl + I (инверсия). Добавленный вами фрагмент чистого фона исчезнет. Так и должно быть.
- Выберите на панели инструментов «обычную кисть» и поставьте цвет на белый. Начните прокрашивать испорченные места фона. Они будут прокрашиваться цветом того кусочка, который вы откопировали.
Именно так можно избежать «поплывших» участков на снимке во время работы с «пластикой».
Будьте осторожны во время удаления «размазавшегося» фона. Важно не задеть человека на снимке. Если вдруг после обработки фон будет содержать неровности, выдающие вашу редактуру, вы можете их скрыть, используя «восстанавливающую кисть». Делается это так же, как в том шаге, где вы убирали складки изображенному на фото человеку.
На заметку
Никакого универсального способа, как в «Фотошопе» убрать живот, нет. Поэтому невозможно предоставить точные инструкции с указанием тех или иных процессов редакции. Все очень индивидуально для каждого отдельно взятого изображения, и выполнять ретуширование хорошего качества у вас может получиться не сразу. Это творческий процесс, в котором мастерство приходит с опытом.
С помощью инструментов Фотошопа можно убрать живот на фотографиях гораздо легче, чем избавить от него свое или чужое тело. Данный графический редактор занимает лидирующее место в области программного обеспечения для работы с изображениями, позволяя делать с ними все что угодно, применяя различные инструменты и функции. Одним из таких инструментов является фильтр пластика (Liquify). При умелом обращении он позволит вам почувствоваться себя пластическим хирургом и откроет неограниченные возможности для коррекции человеческого тела.
Одной из самых проблемных частей тела у мужчин и женщин является живот, который предательски выдает нескромные аппетиты в части употреблении пищи. Вполне естественно, что каждый стремится скрыть свои недостатки и просматривая свои снимки, которые нужно выложить в любимой социальной сети, начинает задумываться над вопросом как убрать живот в Фотошопе.
Для проведения цифровых липосакций в Фотошопе, как уже упоминалось ранее, есть замечательный и очень мощный инструмент под названием пластика (Liquify). Он доступен в Фотошопе всех последних версий по умолчанию, в отличие от других фильтров, которые требуется устанавливать отдельно. На его примере мы и расскажем о том, как убрать живот в Фотошопе.
Никакого универсального способа корректировки живота нет. Поэтому, мы и не приводим в данной статье точных пошаговых инструкций с указанием тех или иных параметров. Все очень индивидуально для каждого отдельно взятого изображения и получать ретушь хорошего качества у вас может получиться не сразу. Это творческий процесс, в котором мастерство приходит с опытом.
Покажем лишь то, каких результатов можно добиться данным способом.
Как видно из представленных изображений, можно получить весьма правдоподобный результат.
Кстати, данным инструментом можно не только убрать живот в Фотошопе, но и «нарастить» его. Потом распечатать полученный снимок и использовать перед едой как наглядную агитацию того, что может с вами случиться, если потреблять неконтролируемой количество пищи. Также его очень часто используют для создания дружеских шаржей.
Расскажем вам невероятно популярный способ, который дает отличный результат. Все люди хотят выглядеть стройно, и поэтому, получая фотографии после такой обработки, модели остаются очень довольны своим видом.
Откройте фотографию человека, которого с помощью нескольких шагов вы хотите сделать худым и стройным. Нажмите клавиши «Ctrl+A», выделив тем самым весь снимок.
Нажмите клавиши «Сtrl+T», чтобы открыть инструмент «Свободное трансформирование». Теперь мышкой захватите маркер в центре на левой стороне и потяните его вправо, чтобы модель казалась худее. Причем как вы заметили, чем больше вы тянете, тем уже становится изображение – а, значит, стройнее человек.
Где же предел? Максимально допустимая для меня ширина (Width) 92% (вы можете увидеть ее на верхней панели, на рисунке снизу, она выделена синим цветом). На фотографии в итоге довела ширину изображения до 93%. (то есть на 7% её уменьшила).
После того, как человек на снимке будет выглядеть естественно стройным, нажмите «Enter». Тем самым вы зафиксируете преобразование. После этих несложных операций у вас останется область (у меня черная). Для того, чтобы её убрать, не снимая выделения, выберете в меню Изображение-Кадировать (Image-Crop),и вы обрежете эту область. После чего отмените выделение.
Вот и все! Наша фотография готова, а стройная модель, будет только удивляться вашему профессионализму в съемке. Снизу представлены фото до и после коррекции:
Как в фотошопе убрать живот
Откройте снимок, где следует уменьшить живот модели.
Запустите команду Пластика (Фильтр(Filter)-пластика(Liquify)). Выберете инструмент «Сморщивание», кисть среднего размера и нацельтейсь ей на объект нашего внимания. Щелкайте с помощью это инструмента по центру живота (а если вам покажется нужным – то и по краям). Вследствие чего вы за 30 секунд можете получить необходимый вам результат.
Полное руководство по удалению жира в Photoshop
Вы сделали потрясающую фотографию из отпуска и поняли, что стали больше и толще. Вы очень хотите избавиться от набранного жира, но также знаете, что хотите публиковать фотографии из отпуска в Facebook и Instagram. Вот почему вы пришли сюда, чтобы удалить жир в Photoshop.
Я рад сообщить, что у нас есть обходной путь для ваших фотографий. Мы можем похудеть в фотошопе.
Я собираюсь использовать фильтр «Пластика» и инструмент «Штамп» для удаления жира в Photoshop.
Final
Initial
Примечание: Если вы хотите внести некоторые изменения в фотографию, например, удалить человека, заменить лицо улыбающимся лицом, добавить человека, поменять местами фон или что-нибудь еще, просто позвольте я знаю. Я могу сделать это за вас с минимальными затратами. Вы можете нанять меня, чтобы я отредактировал вашу фотографию.
ПОЛУЧИТЬ БЕСПЛАТНУЮ ДЕМО
Фото со стока — http://fav.me/d50y5ss
Хорошо, ребята! Приступим к уроку.
Шаг 1 — Дублируйте слой
Перейдите в Окно > Слой , чтобы открыть панель слоев, или нажмите F7.
Нажмите Cmd + J / Ctrl + J , чтобы дублировать исходный слой. Мы дублируем, потому что не хотим касаться исходного изображения. Мы собираемся внести все корректировки в дублированный слой. Итак, если что-то пойдет не так, мы можем удалить дублированный слой и вернуть исходное изображение.
Шаг 2 — Откройте фильтр Liquify
Перейдите в Filter> Liaquify или нажмите Cmd + Shift + X / Ctrl + Shift + X или откройте фильтр Liquify.
И наш фильтр Liquify откроется.
Шаг 3 — Уменьшаем жир в ручках любви в Photoshop
Пришло время удалить жир в Photoshop, который присутствует в его ручках любви.
Возьмите инструмент Forward Wrap за панель или нажмите W.
Мы собираемся уменьшить любовные ручки. Убедитесь, что вы установили размер кисти как минимум в два раза больше, чем площадь, которую вы хотите уменьшить. Здесь я сохраняю размер кисти примерно в два раза больше ручки любви.
Теперь осторожно прижмите любовную ручку к телу.
Вот вам гифка.
То же самое проделайте и с другим размером.
Примечание: Если вы хотите внести некоторые изменения в фотографию, например, удалить человека, заменить лицо улыбающимся, добавить человека, поменять местами фон или что-нибудь еще, просто дайте мне знать. Я могу сделать это за вас с минимальными затратами. Вы можете нанять меня, чтобы я отредактировал вашу фотографию.
ПОЛУЧИТЬ БЕСПЛАТНУЮ ДЕМО
Выглядите хорошо, правда?
[vc_message message_box_color = ”warning” icon_fontawesome = ”fa fa-picture-o”] Чувствуете разочарование? Если у вас возникли проблемы и вы чувствуете разочарование, вы можете передать это задание мне.Стоимость от max до max составляет 10 долларов за изображение. Свяжитесь со мной по адресу [email protected]. [/ Vc_message]
Шаг 4 — Уменьшите жир на руках
Пора удалить жир в Photoshop, который присутствует в его руках.
Возьмите инструмент Pucker Tool или нажмите S.
Этот инструмент сужает пиксели. Мы собираемся спустить воздух с помощью этого инструмента.
Еще раз убедитесь, что размер вашей кисти в два раза больше размера этой конкретной части тела.
Щелкните в центре области, которую вы хотите сдуть.Я собираюсь щелкнуть по центру руки.
Удерживайте левую кнопку мыши для продолжения выпуска воздуха. Вам также может потребоваться отменить много раз, потому что вы можете сдуть не ту область. Для отмены нажмите Cmd + Z / Ctrl + Z .
Вот вам гифка.
Сделайте то же самое левой рукой.
[vc_message message_box_color = ”warning” icon_fontawesome = ”fa fa-picture-o”] Чувствуете разочарование? Если у вас возникли проблемы и вы чувствуете разочарование, вы можете передать это задание мне.Стоимость от max до max составляет 10 долларов за изображение. Свяжитесь со мной по адресу [email protected]. [/ Vc_message]
Шаг 5 — Уменьшите ширину спины
Пора удалить жир в Photoshop, который присутствует на спине.
Увеличьте размер кисти инструмента Plucker. Убедитесь, что он намного больше спинки.
Вот вам гифка.
Шаг 6 — Уменьшите размер ног
Пора удалить жир в Photoshop, который присутствует на ногах.
На этот раз вы уменьшите размер ног.Уменьшите размер кисти инструмента Plucker.
Теперь щелкните по центру ножки. Вот вам гифка.
Выглядит хорошо, правда?
[vc_message message_box_color = ”warning” icon_fontawesome = ”fa fa-picture-o”] Чувствуете разочарование? Если у вас возникли проблемы и вы чувствуете разочарование, вы можете передать это задание мне. Стоимость от max до max составляет 10 долларов за изображение. Свяжитесь со мной по адресу [email protected]. [/ Vc_message]
Примечание: Если вы хотите внести некоторые изменения в фотографию, например, удалить человека, заменить лицо улыбающимся лицом, добавить человека, поменять местами фон , или что-нибудь еще, просто дайте мне знать.Я могу сделать это за вас с минимальными затратами. Вы можете нанять меня, чтобы я отредактировал вашу фотографию.
ПОЛУЧИТЬ БЕСПЛАТНУЮ ДЕМО
Как использовать пластику в Photoshop CC — tutvid.com
Ну, вы знаете, это должно было случиться. Стыдно или нет, но нам пришлось поговорить о том, как сделать девушку худой в Photoshop с помощью фильтра Liquify. Дамы, я знаю, что вы всегда хотите выглядеть стройнее, и это последний и лучший урок по быстрой потере 10, 20 или 50 фунтов в Photoshop! Мы рассмотрим, как я использую Liquify, чтобы увеличить глаза и губы девушки, а затем как мы работаем с моделью больших размеров и уменьшаем ее до модели типичного размера, используя инструменты размазывания, сморщивания и маскирования в Liquify.Вам понравится это руководство, если вы портретист, модный фотограф или коммерческий фотограф, или если вы просто хотите сбросить несколько фунтов в цифровом формате, чтобы подготовиться к этому профилю знакомств.
1. Прежде чем мы перейдем к изменению формы тела…
Одна из самых важных вещей, которые я делаю с Liquify, — это мягко и тонко увеличиваю размер губ и глаз для объекта моей фотографии (в зависимости от типа фотографии, которую я делаю). Правильно преобразуйте ваш слой в смарт-объект. щелкнув и выбрав «Преобразовать в смарт-объект».”
2. Откройте Liquify (коррекция сбоев яркости 16-битного изображения)
Выберите «Фильтр»> «Пластика», чтобы открыть большое диалоговое окно «Пластика». Также обратите внимание, что если вы применяете настройку «Пластика» к 16-битному изображению, вы увидите яркую рамку вокруг областей, которые вы размыли. Исправление состоит в том, чтобы либо преобразовать изображение в 8-битное (не всегда идеально), либо внести коррективы сжижения, сохранить их как сетку и затем загрузить эту сетку. Летом 2016 года это все еще сбой. Да ладно, Adobe.Почини это.
3. Удар глазами и губами
Я использую инструмент «Раздувание» и пару раз щелкаю по глазам, чтобы слегка их накачать. Ключевым моментом при использовании Liquify для такой настройки является то, что вы не хотите видеть резких изменений, ключ в том, что это множество мелких тонких корректировок, которые имеют большое значение для окончательного изображения.
4. Как похудеть с помощью Liquify
Примечание. Чтобы увидеть каждый мазок кисти и то, как именно я массировал боковые стороны нашей модели, посмотрите полное видео в верхней части этого поста.В Liquify мне нравится рисовать с помощью инструмента Freeze Mask Tool, который позволяет нам «замораживать» пиксели в определенной части нашего изображения, чтобы при разжижении мы не толкали / не тянули эту область. На моем скриншоте я закрасил середину ее тела, а затем использовал инструмент smudge tool, чтобы подтолкнуть пиксели внутрь, чтобы сделать ее тонкой, не касаясь пикселей в середине ее тела. Это не лучший способ похудеть, но это хороший способ продемонстрировать эту функцию.
5. Похудение с помощью Pucker Tool
Перед тем, как я начну толкать стороны и ноги внутрь, я предпочитаю взять инструмент Pucker в Liquify и обработать руки, лицо, локти и любые небольшие участки тела, кроме талии, бедер, ног, ребер или область живота.
6. Уменьшение боковых сторон
Возьмите инструмент Smudge Brush Tool (Инструмент Forward Warp Tool) и сделайте кисть очень большой (больше, чем та область, которую вы хотите протолкнуть внутрь, но не слишком сильно), аккуратно протолкните ее стороны внутрь и восстановите форму песочных часов между ними. ее бедра и подмышки. СОВЕТ: Используйте квадратные скобки для увеличения / уменьшения размера кончика кисти.
7. Работа над ножками
Возьмите тот же инструмент для размазывания и поработайте с каждой стороны обеих ног, чтобы сделать их стройнее.Будьте осторожны, чтобы не сделать их слишком неестественно прямыми. Я также стараюсь сосредоточиться на деталях, таких как то, как купальный костюм лежит на ее бедре, чтобы ничто не выглядело неестественно выпуклостью или изменением направления.
8. Морщинист, чтобы закончить это
Возьмите инструмент Pucker и сделайте его очень, очень большим и коснитесь его бедер, бедер, груди и вообще всего, что выглядит так, как будто оно должно быть немного меньше.
9. Дальнейшие корректировки
После того, как вы зафиксируете свои изменения, вы всегда можете вернуться и отредактировать изменения «Пластика», которые мы внесли, потому что мы применили это к смарт-объекту.Дважды щелкните слово «Пластика», чтобы снова открыть диалоговое окно «Пластика» и внести необходимые изменения.
10. Последнее…
Когда вы закончите настройку «Пластика», вы можете уменьшить общий эффект, который вы повлияли на свое изображение, нажав кнопку «Восстановить…». Вверх появится ползунок, который позволит вам уменьшить масштаб всего эффекта и настроить все идеально.
Спасибо за ознакомление с этим руководством! Обязательно посмотрите все видео в верхней части этого поста, чтобы увидеть, как я сделал модель намного тоньше и сохранила правильные пропорции и форму тела.Не забудьте подписаться и на мою рассылку!
Flat Stomach Free App ≡ сделать фоторедактор Tummy Smaller
Ранее обработка проводилась вручную; тушь, карандаши, краски. Процесс был сложным, трудоемким и дорогостоящим. Мастера ретуши с помощью лупы удалили дефекты в виде точек, пятен, царапин, затем приступили к исправлению дефектов кузова.
Заметный живот беспокоит многих. Есть два типа фигур — у одних округлая форма не выражена, а у других очень выражена.Поэтому одни люди поддерживают более стройные размеры, а другим приходится избавляться от лишних килограммов как с помощью диет, так и с помощью интенсивных занятий спортом. Есть генетическая предрасположенность к ожирению в брюшной части. Это влияет на распределение определенной ткани в организме. В молодом возрасте человек может синтезировать определенные гормоны, в частности эстроген, что обеспечивает распределение подкожного жира. Он отвечает за формирование формы тела. Не существует волшебных способов сразу пригладить живот.
Мы всегда хотим что-то изменить в своей внешности, следуя модному продвижению slim look. И поэтому люди хотели бы сниматься в картинах, как голливудские звезды. Хотя мы знаем, что фото в журналах ретушируются, тем не менее, мы подсознательно стремимся уменьшить животик.
В некоторых культурах плоский живот может способствовать возникновению проблем, которые могут привести к нежелательным последствиям во время беременности.
Приложение для уменьшения живота
В современном мире мы можем позволить себе немного подправить пресс на изображении.Используя различные приложения, мы можем редактировать нашу внешность без диеты и спорта. Производятся всевозможные изменения, от улучшения внешнего вида бикини до похудания. Но в профессиональном мире средство для снятия лишних килограммов должно подчиняться строгим законам. Эти законы хорошо известны специалистам по фотошопу, но не обычным любителям селфи. В конце концов, у каждой фотографии есть свой стиль, и постобработка должна удовлетворять как заказчика, так и команду, которая занимается обработкой изображений.
Когда покупатель делает заказ для рекламы своей продукции, это может быть реклама нижнего белья и спортивного инвентаря.А если у хорошей модели должны быть более женственные формы, то приложение с плоским животиком работает для создания моделей от всех, кто хочет попробовать. С помощью этого приложения вам необходимо знать, является ли это необходимостью сюжета или эстетическим решением. Онлайн-программа для совершенствования изображений — лучший инструмент для цифровых изображений. Его технические возможности позволяют сглаживать недостатки и дефекты кожи, изменяя ее.
Как сделать живот плоским в фотографиях
Для того, чтобы начать свой путь обработки фотографий, достаточно нескольких шагов:
Найдите фоторедактор с плоским животом в магазине приложений для iPhone или Android.
Загрузите его и используйте сразу после установки. Любое поколение телефонов подходит для редактирования. Требуется только встроенная камера.
Выберите параметр, который нужно применить к фотографии, чтобы изменить ее.
Отправьте его дизайнерам и подождите несколько минут, чтобы поделиться отличными результатами.
Особенности приложения Flat Tmy Retouchme
Общая услуга по уменьшению размеров тела основана на анатомии, а не на автоматических фильтрах.Вот почему не каждое приложение, делающее ваш живот плоским, может сделать это наилучшим образом. Профессиональное программное обеспечение предоставляет качественные услуги, требуя только дорогостоящих инвестиций. Тем не менее удовлетворительный результат не гарантирован из-за отсутствия индивидуального подхода. Приложение Retouchme, позволяющее уменьшить размер живота, может не только уменьшить размер живота, но и внести изменения в каждый элемент кадра. Даже крошечная коррекция света, устранение теней, улучшение контрастности может создать новое ощущение того же изображения.Профессиональный подход бесплатного приложения обеспечивает отличный сервис для всех клиентов без дополнительных затрат и требований.
Во-первых, в телефоне нет необходимости в дополнительной памяти. Таким образом, программное обеспечение не будет запрашивать удаление важного файла для его установки.
Во-вторых, каждая обработка стоит всего девяносто девять центов или кредитов, которые можно заработать онлайн. Кредиты доступны в социальных сетях или в виртуальных играх.
Еще одним преимуществом является простой интерфейс и индивидуальные решения для каждого клиента.Мужчины и женщины имеют разные очертания и формы. Небольшие изменения в каждой части тела могут вызвать общее искажение изображения. Если мужчины хотят быть в хорошей форме, не посещая спортзал, то женщины хотят избавиться от дефектов кожи после беременности. Все мы хотим отлично выглядеть в бикини, а отметины от переедания нежелательны.
Приложение для плоского живота — идеальный инструмент на все случаи жизни. Семейная съемка, свадебные снимки, праздничные мероприятия и обычные селфи — всегда хороший повод запомнить момент.Никогда не знаешь, когда лучше всего сделать снимок, который будет выглядеть лучше всего. Но благодаря профессиональной команде экспертов по фотошопу редактирование изображений происходит быстро и легко. Никаких признаков ретуши на нем нет. Потому что специалисты умеют пользоваться инструментами сложных программ. Другие приложения не могут обеспечить идеальных результатов из-за простоты.
Отныне беременность не проблема для молодых женщин, ведь кожа остается свежей и подтянутой даже после родов. Небольшое редактирование предоставит качественную услугу по уменьшению лишней кожи, удалению растяжек.С его помощью каждая девушка и дальше будет выглядеть великолепно и довольна.
Мужчины могут избавиться от пивного живота и впечатлить свои виртуальные свидания и социальные сети новыми картинками. Мышцы живота тренировать не так-то просто, поэтому, сократив нагрузку, вы получите новый вариант идеального вида.
Получите лучшие фотоальбомы, где бы вы ни снимали. Не избегайте употребления понравившихся продуктов, ведь приложение всегда готово исправить ошибки пищеварения.
Наслаждайтесь потрясающими результатами и делитесь ими в Интернете, собирая лайки со всего мира.
Похуди живот с помощью Photoshop «Чудо, как сделать»
Как к
:
Используйте фильтр сжижения в Photoshop, чтобы изменить внешний вид
Фильтр Liquify позволяет рисовать с искажениями, чтобы вы могли выполнять цифровые прижимания и складки.Вы можете похудеть, изменить позу и сделать так, чтобы они выглядели именно так, как вы хотите. Посмотрите, как это делается в этом видео. Если вы новичок в популярном программном обеспечении Adobe для редактирования растровой графики … больше
Как к
:
Сделай упражнение на талию
Обрежьте и похудейте свой живот.Изучите упражнения и упражнения на растяжку в этом видео о фитнесе. Примите меры: проработайте косые мышцы живота, боковые стороны туловища, используя коврик для комфорта, не отрывайте ноги от пола и держите тело как можно более прямым. Том Клиффорд, инструктор этого … подробнее
Как к
:
Изменение формы и ретуширование цифрового изображения в Adobe Photoshop
Из этого ролика вы узнаете, как изменить цифровую форму или, точнее, уменьшить тело в Adobe Photoshop.Независимо от того, являетесь ли вы новичком в популярном программном обеспечении для редактирования растровой графики Adobe или опытным профессионалом, просто желающим лучше познакомиться с программой и ее …
Как к
:
Моделируйте экстремальную потерю веса с помощью Photoshop
Если у вас есть объект фотографии, который немного больше, чем вы хотели бы, ознакомьтесь с этим уроком.Превратите даже самое коренастое тело в стройное и стройное с помощью нескольких щелчков мыши в Photoshop. Посмотрев этот клип, вы непременно поймете, почему никогда не … подробнее
Как к
:
Как избавиться от жира в животе за 10 шагов?
По мере того, как наша жизнь становится все более загруженной, мы уединяемся в нашей деятельности в помещении, потребляя все виды жирной нездоровой пищи и тому подобное.Ожирение — очень очевидный, но прискорбный результат нашего нездорового уровня жизни. С этим приходит предсказуемый рывок в стремлении похудеть. Минусы … больше
Как к
:
Создайте красивый занавес в GIMP
Всем привет! Это мой первый урок, опубликованный на WonderHowTo, и в качестве начала я хотел показать вам, как сделать красивую занавеску в GIMP, бесплатной альтернативе Photoshop.Несмотря на то, что GIMP не обладает всеми функциями своего дорогого брата, вы все равно можете сделать крутой дизайн … подробнее
Как к
:
Носить ремень с Джули G
В этом видео мы узнаем, как носить пояс с Джули Г.Попробуйте найти ремни с разной текстурой, которые добавят новое измерение вашей одежде. Если у вас полная фигура, широкие пояса отлично подойдут, чтобы придать фигуре форму и скрыть большой живот. Не надевайте на талии … еще
Как к
:
Нарисовать тело манги на компьютере
Рисование тела манги на компьютере ничем не отличается от рисования обычного человека.Тела в манге обычно стройные и длинные, внешне похожи на людей, которые, как вы бы сказали, имеют легкое телосложение. Лучший способ начать — это набросать общие ориентиры с 30% … подробнее
Новости
:
Заметили что-нибудь другое?
U.Универмаг K. Debenhams приподнял завесу над реальностью моделирования купальников. Как и ожидалось, стандартная модель проходит через немало «магии Photoshop». Debenhams заявляет, что в этом сезоне выходит в естественном режиме. Слева Au naturale, ретушь … подробнее
Как к
:
Одень свою фигуру
В этом обучающем видео вы узнаете, как одеваться в соответствии с вашим типом телосложения.Первая форма — это перевернутый треугольник, что означает, что ваши плечи и бюст шире бедер. Второй — прямоугольник, ширина плеч и груди которого равна ширине бедер. Далее идет треугольник … еще
Как к
:
Худей ребенок, как знаменитость
Конечно, у них есть личные тренеры и повара, которые помогут им избавиться от послеродового веса.Но вот еще несколько их секретных видов оружия. Шаг 1. Храните сваренные вкрутую яйца в холодильнике и ешьте только белую часть, когда голодны. Эта стратегия помогла Хайди Клум появиться на … подробнее
Новости
:
Облегченные программы, которые следует использовать для более быстрой работы Linux
Некоторых людей называют опытными пользователями.Я один из таких людей. Независимо от того, как быстро я получаю свою систему или как быстро у меня есть программы, она никогда не бывает достаточно хорошей. Всегда есть по крайней мере одна программа, которую я мог бы заменить на более продвинутую, текстовую копию, которая включает … подробнее
Photoshop Уменьшите жир «Чудо, как сделать»
Как к
:
Сделайте кого-нибудь толстым с помощью Photoshop
Что ж, обычно люди стремятся из толстого стать худым, но иногда интересно посмотреть, как бы выглядел человек, если бы он сидел на полноценной диете Twinkie.Что ж, в этом уроке показано, как использовать инструмент разжижения в Adobe Photoshop, чтобы придать вес кому-то, чтобы они выглядели пухлыми, … еще
Как к
:
Превратите кого-нибудь из худого в толстого с помощью Photoshop
Все хотят быть стройнее, НО, а что, если вы хотите немного поправиться? Или как насчет БОЛЬШОГО веса? Даже на фото? Это видео показывает, как использовать Photoshop и его инструмент для разжижения, чтобы превратить кого-то из худощавого в более крупного и красивого человека.Это тихий … еще
Как к
:
Уменьшите жир на животе с помощью улучшенной диеты
Это видео с практическими рекомендациями о том, как уменьшить жир на животе с помощью более качественной диеты.В этом видео основное внимание уделяется уменьшению жира на животе с помощью правильной диеты. Хорошая диета очень важна для похудания, но внезапное изменение диеты вызовет проблемы со здоровьем, поэтому очень … подробнее
Как к
:
Уменьшить веснушки с помощью Photoshop
В этом видео с практическими рекомендациями вы узнаете, как уменьшить веснушки в Photoshop.Это полезно для редактирования людей, у которых много веснушек. Сначала откройте файл в Photoshop и скопируйте фоновый слой. Примените к слою размытие по Гауссу. Отрегулируйте его так, чтобы веснушек не было слишком …
Как к
:
Убрать щетину на бороде в Photoshop
Это видео, созданное Photoshop Universe, учит, как уменьшить щетину на бороде или 5-часовые тени на мужских фотографиях.Нам показано, как использовать фильтр пыли и царапин, маску слоя, а также команду расширенного стиля слоя «смешать, если» на нижележащем слое помогает нам т … подробнее
Как к
:
Сделайте людей толстыми на фотографиях с помощью инструмента «Пластика» в Photoshop
Хотите повеселиться с Photoshop? Что ж, вместо того, чтобы подправлять фотографию, чтобы кто-то выглядел тоньше, как насчет редактирования фотографии, чтобы добавить несколько фунтов? Или 20? Или 40? Черт возьми, почему бы даже не 100 фунтов! Что ж, с помощью Adobe Photoshop Liquify вы можете подтолкнуть эти килограммы по максимуму.Go fo … еще
Как к
:
Удаление или уменьшение теней в Adobe Photoshop
Из этого видеоурока по Adobe Photoshop вы узнаете, как удалять или уменьшать тени в Adobe Photoshop.Это видео из курса «Мозаичные текстуры». Посмотрите, как удалить или уменьшить тени на фотографиях. Sessions Online Tutorial Videos — это видеоканал Sessions Online Schoo … больше
Как к
:
Уменьшить глубину резкости в Photoshop
В этом видеоуроке от photoshopuniverse показано, как уменьшить глубину резкости после того, как фотография была сделана с помощью Photoshop.Это позволяет вам убедиться, что ваш основной объект четко в фокусе, в то время как фон не в фокусе или размыт. Сначала продублируйте слой, используя т … подробнее
Как к
:
Уменьшить шум яркости в Adobe Photoshop CS5
Ищете руководство о том, как избавиться от шума яркости с помощью Photoshop CS5? Не смотрите дальше! Независимо от того, являетесь ли вы новичком в популярном редакторе растровой графики Adobe или опытным дизайнером, желающим лучше познакомиться с новыми функциями и функциями последней версии…более
Как к
:
Уменьшить шум на изображениях в Photoshop CS3
В этом руководстве по программному обеспечению для редактирования изображений Майк Родригес использует фильтр уменьшения шума Photoshop для очистки одной из своих фотографий.Шум часто является фактом жизни в цифровой фотографии, но он не обязательно должен быть фактом жизни в ваших выводах Photoshop этих изображений! Узнайте, как … еще
Как к
:
Уменьшить шум на изображениях с помощью Photoshop
В этом видеоуроке вы научитесь делать зернистое изображение в Photoshop и улучшать его внешний вид, удаляя шум.Цифровой шум проявляется в виде брызг разноцветных пикселей на изображении. Полностью удалить их не получится, но уменьшить шум можно довольно эффективно … подробнее
Как к
:
Уменьшить блики на изображениях в Photoshop
У вас есть отличная фотография, на которой есть одно (или несколько) больших ярких пятен, которые ее портят? Ознакомьтесь с этим руководством по уменьшению бликов в Photoshop, чтобы получить все необходимые исправления.Уменьшите блики на изображениях в Photoshop. Нажмите, чтобы посмотреть это видео на flickr.com
Как к
:
Уменьшить необработанный шум камеры в Adobe Photoshop CS5
Узнайте, как воспользоваться новыми возможностями шумоподавления Adobe Photoshop CS5.Независимо от того, являетесь ли вы новичком в популярном программном обеспечении Adobe для редактирования изображений или опытным профессионалом в области графического дизайна, который просто хочет лучше познакомиться с уникальными функциями Photoshop CS5, вы … больше
Как к
:
Удалить шум с фотографии в Photoshop
В этом видео от Photoshop Universe мы узнаем, как уменьшить шум на фотографии в Adobe Photoshop.Сначала мы узнаем, что на фотографии есть два типа шума: шум яркости и цветовой шум. Затем мы узнаем, что уменьшение шума — это балансирующее действие, так как мы убираем шум, мы также теряем некоторую … подробнее
Как к
:
Вылечите ожирение в Photoshop с помощью инструмента Forward Warp Tool
Ожирение больше не является проблемой в мире — по крайней мере, в мире цифровых технологий.В этом уроке Photoshop вы узнаете, как сделать полных и тучных людей немного худее. Вы даже можете превратить слегка полных женщин и мужчин в красивых и худых моделей. Get rid o … ещё
Как к
:
Удаление артефактов JPEG в Photoshop
Photoshopuniverse показывает, как удалить артефакты JPEG в Photoshop.Это просто. Иногда бывает так, что у вас получается лучшее изображение, связанное с вашей работой, но, к сожалению, оно низкого качества или маленькое. Если вы увеличите маленькое изображение, оно станет пиксельным. Вы увидите несколько … еще
Как к
:
Знайте правду (и мифы) о тренировках пресса
В этом видео мы узнаем правду и мифы о тренировках пресса.Первый миф заключается в том, что вы можете получить шесть кубиков пресса, просто выполняя упражнения для пресса. Это неправда. Вам нужно меньше есть и больше тренироваться, чтобы избавиться от жира на теле, который покажет пресс под жиром. Это не м … больше
Как к
:
Держите живот плоским
Лучший способ добиться плоского живота — это похудеть.Но с помощью этих советов по борьбе с вздутием живота вы можете удалить много воздуха из запасного колеса. Узнайте, как сохранить плоский живот. Вам понадобится * Дисциплина * Вода * «Хорошие» жиры Шаг 1: Не морите себя голодом!} Сделайте … больше
Как к
:
Приготовить жареный лосось с чесноком и лемонграссом
Лосось — отличная рыба для вашего рациона, и это тоже полезно для вас.Полно омега-3, «полезных жиров», которые могут снизить риск сердечных заболеваний, диабета и других заболеваний. Лосось также является хорошим источником B12, ниацина и витамина D. В этом обучающем видео Рита покажет вам, как жарить са … подробнее
Как к
:
Сделать пивное тесто луковые кольца
Ищете сытную закуску, которую можно приготовить за считанные минуты? Попробуйте этот рецепт вкусных луковых колец в пивном кляре.Исследуйте жаркие отношения между самым популярным напитком в Америке для взрослых и овощами, которые используются в повседневной жизни. Приготовим луковые кольца в пивном кляре. Если у тебя … еще
Как к
:
Снижение боли, напряжения и стресса в спине
Вы страдаете от сильной боли в спине или напряжения? Избавьтесь от этой боли естественным образом с помощью этого видео.Автор и создатель Дэвид П. Морроу из книг и программы Fat Into The Fire предоставляет бесплатную демонстрацию того, как уменьшить боль в спине, уменьшить напряжение мышц и уменьшить … подробнее
Как к
:
Чай-токс
Чувствуете, что вам нужно избавить свое тело от нескольких токсинов? Чашка хорошего горячего чая не только успокаивает; некоторые разновидности имеют преимущества для здоровья и диеты.Посмотрите, какой отвар может вам подойти. Узнайте, как заваривать чай-токс с помощью этого видео. Что вам понадобится: • Чай Roselle • Rose … подробнее
Как к
:
Сдерживать высокое кровяное давление с помощью диеты
Иногда таблетки — не лучший ответ.Врачам не нужно назначать лекарства от распространенных проблем со здоровьем, таких как высокое кровяное давление. Им можно помочь, просто изменив свой образ жизни. Если у вас высокое кровяное давление, вероятность его развития более чем в два раза выше.
Как к
:
Похудеть после беременности
Во время беременности у женщины появляется много лишнего веса.В то время как треть прибавленного веса приходится на ребенка, остальные две трети связаны с изменениями, которые происходят в вашем организме во время беременности. Сбросить лишний вес может оказаться трудным … подробнее
Как к
:
Изменить размер изображения в Photoshop CS3
В этом уроке мы узнаем, как изменить размер изображения в Photoshop CS3.Сначала перейдите в папку с изображениями, а затем откройте свое изображение. Отсюда уменьшите изображение до 50%, открыв Photoshop. Загрузите изображение в это, затем перейдите в меню редактирования изображения и … подробнее
Как к
:
Используйте режим слоя мягкого света в Photoshop
В этом уроке мы узнаем, как использовать режим слоя мягкого света в Photoshop с Яником Човеном.Это уменьшит серый цвет на изображении. Сначала продублируйте слой, а затем щелкните меню режима наложения. Нажмите на опцию «Мягкий свет», и ваша фотография изменится и станет насыщенной … подробнее
Как к
:
Сбросьте два фунта в неделю
С помощью этих советов избавьтесь от лишнего веса безопасно и эффективно.Вам понадобятся * упражнения * вода * низкокалорийная диета с высоким содержанием клетчатки * меньшие порции * завтрак ВНИМАНИЕ: всегда консультируйтесь с врачом, прежде чем пытаться выполнять какие-либо упражнения или диету. Шаг 1: Уменьшите потребление калорий Re … подробнее
Как к
:
Приготовить ребрышки, приготовленные на гриле в духовке
Если вы любите филиппинскую кухню или просто ищете новый ароматный рецепт жареных ребрышек, то это видео идеально вам подойдет.В этом видео показано, как приготовить вкусную пасту, чтобы приправить ребра перед приготовлением, и приготовить соус, чтобы закончить их. Разогрейте духовку, чтобы … больше
Как к
:
Запеченная курица с луком, перцем и грибами
Разогрейте духовку до 425.Выложите масло в форму для запекания 9 x 13 и поставьте в духовку, пока оно разогреется. Положите кусочки курицы в пакет на молнии. Добавьте муку и встряхните, чтобы она покрылась слоем. Когда духовка нагреется, достаньте сковороду из духовки и поместите посыпанную мукой курицу в сковороду с растопленным маслом. Вернитесь в духовку и … еще
Как к
:
Легко создать эффект зеркального бокса в Photoshop CS4
С момента появления Photoshop люди охватили множество различных элементов, которые он может предложить.Вы можете не только убрать пятна и жировые отложения за считанные секунды, но и добавить другие вещи, которых можно было достичь только с помощью простых трюков с камерой. В большем
Как к
:
Средство от рефлюкса кислоты
Устали от этого жжения, стойкого кислотного ощущения? С помощью пары простых шагов вы успокоите свой желудок и улучшите пищеварение.Вам понадобится * Здоровая диета * Вода * Тмин * Здоровый вес * Доктор Шаг 1: Избегайте жареной пищи. Избегайте жареной пищи, например французских … подробнее
Как к
:
Готовить полезные макароны
Думаете, макароны слишком тяжелые для вашей новой диеты? Подумай еще раз.Паста может стать источником здоровой пищи, богатой клетчаткой и витаминами. Выполните следующие действия, чтобы выбрать более здоровый выбор на следующий ужин из макарон. Вам понадобятся: • Цельнозерновые макароны или макаронные изделия • Легкий соус для пасты • Экстра вирджин … больше
Как к
:
Избавиться от целлюлита
Целлюлит — это непривлекательные жировые отложения вокруг верхней части ног.Вы можете уменьшить проявление целлюлита, соблюдая здоровую и сбалансированную диету, регулярно занимаясь спортом и используя хороший укрепляющий крем. Эти советы помогут вам уменьшить или полностью избавиться от целлюлита.
Как к
:
Простые яйца-пашот
В этом видео мы узнаем, как легко варить яйца.Это легко и не требует жира для приготовления! Сначала возьмите сковороду и налейте 1,5 дюйма воды с солью. После того, как она закипит, убавьте огонь, затем осторожно разбейте в воде яйцо. Готовьте их в течение трех-пяти минут или не … больше
Как к
:
Добавить текстуру к отражению в Photoshop
В этом уроке Яник Шовен учит нас, как добавить текстуру к отражению в Photoshop.Для начала добавьте базовое отражение к предмету, на котором вы хотите отражать. Теперь уменьшите непрозрачность слоя до 25%. Затем добавьте новый слой и нарисуйте градиентный белый цвет … подробнее
Как к
:
Создание простого текстового эффекта в Photoshop
Это обучающее видео о том, как создать простой текстовый эффект в Photoshop.Сначала выберите «Тип инструмента» и введите весь текст, весь текст должен быть заглавными буквами. Выделите текст и выберите «Палитра символов и фотографий», затем уменьшите интервал до желаемого нормального … подробнее
Как к
:
Повысьте свои шансы забеременеть
Повысьте свои шансы на зачатие ребенка с помощью этих 10 проверенных советов.Узнайте, как повысить свои шансы забеременеть, из этого информативного видео. Вам понадобятся: * Техника релаксации * Оптимальный уровень жира в организме * Цельнозерновые продукты * Растительный белок * Органические овощи * Полножирные молочные продукты … больше
Как к
:
Используйте кувалду, чтобы привести живот в тонус
Хотите верьте, хотите нет, но кувалда — отличный способ потренировать пресс и ручки любви.Вы можете легко (хорошо, нелегко) избавиться от жира на животе, размахивая этим тяжелым молотком, вместо того, чтобы ходить в спортзал. Никакого абонемента в тренажерный зал, и вы можете заниматься этим прямо у себя на заднем дворе! Watc … больше
Как к
:
Тонизируй свое тело
Забудьте о малых весах и большом количестве повторений.Чтобы привести тело в тонус, нужно увеличить мышцы и уменьшить покрывающий их жировой слой. Видео: .
Как к
:
Похудеть с помощью смузи и коктейлей
Неудивительно, что, согласно журналу Details, почти половина всех людей, которые принимают новогодние обещания, клянутся похудеть, питаться более здоровой пищей и / или поправиться.Есть бесчисленное множество компаний, которые готовы и желают воспользоваться этой мамой … подробнее
Как к
:
Приготовить черничный чизкейк
Чизкейк довольно классный.Это супер универсальный продукт, позволяющий довольно резко менять основу корочки и начинку и при этом получать что-то элегантное и вкусное. Вот почему это отличное блюдо можно добавить в свой десертный репертуар! Есть несколько подходов … подробнее
Новости
:
Почему EIS лучше, чем OIS для видео
Если камеры являются приоритетом, одна из первых спецификаций, которые нужно проверить на новом телефоне, — это стабилизация изображения.Вам, вероятно, говорили, что оптическая стабилизация изображения (OIS) царит безраздельно, но это не тот случай, если вы снимаете много видео. Вместо этого, мы бы поспорили, электронное изображение … подробнее
Как к
:
Сэкономьте время и деньги с этим комплексным обедом всю неделю
Ужин предназначен для наслаждения после долгого дня вдали от дома — он не должен вызывать стресса или суеты.Но для многих это именно то, что представляет собой домашняя еда, особенно в рабочее время. Подготовительная работа, этапы следования рецепту, большое количество мисок … больше
Как сделать кого-нибудь худым в Photoshop | Small Business
Профессиональные ретушеры зарабатывают на жизнь изменением портретов в Adobe Photoshop, чтобы люди казались стройнее, выше, с безупречной кожей и идеальными зубами.Изображения в модной фотографии и портретной съемке знаменитостей регулярно подвергаются этим и другим манипуляциям, превращая людей, которые вначале были привлекательными, в воплощения стандартов, не всегда реалистичных. Когда вам нужно изменить внешность человека и убрать несколько фунтов, используйте параметры изменения размера, фильтры и инструменты клонирования Photoshop для достижения ваших целей.
Непропорциональное масштабирование
С введением масштабирования с учетом содержимого в Adobe Photoshop появилась возможность непропорционально масштабировать изображения без искажения формы и пропорций важных элементов фотографии, включая людей и здания.Однако, чтобы человеческий объект казался тоньше, вам понадобятся устаревшие методы масштабирования программы. В диалоговом окне «Размер изображения» есть флажок, который отключает пропорциональное масштабирование, поэтому вы можете изменять размеры изображения независимо друг от друга. Установите флажок Предварительный просмотр, чтобы вы могли контролировать свою работу, и уменьшите значение ширины изображения. Насколько вы сузите изображение, зависит от его размера и разрешения, а также от вашего вкуса. Операция свободного преобразования — Ctrl-T — позволяет интерактивно изменять ширину или высоту или вводить числовые параметры для размера и масштаба.Нажмите на ручки в средних точках ограничивающей рамки, которая появляется вокруг содержимого изображения, чтобы сузить ее. Нажмите «Enter», чтобы завершить преобразование.
Фильтр «Пластика»
Фильтр «Пластика» стал опорой ретушеров, используемых для точного изменения формы ног, туловища, черт лица и волос, часто с помощью легкого подталкивания. Если вы сравните внешний вид изображения, когда оно попадает в интерфейс фильтра «Пластика», с полученным результатом, полученным в результате обработки изображений высокой моды, вы быстро увидите, как фотографии знаменитостей обретают телесное совершенство, которое даже личные тренеры и специальные специалисты диеты невыполнимы.
Чтобы поэкспериментировать с Liquify, откройте меню «Фильтр» и выберите «Liquify». Используйте инструмент Forward Warp, чтобы переместить пиксели в направлении, в котором вы нажимаете курсором. Инструмент Freeze позволяет защитить области изображения от изменения. Если вы зашли слишком далеко, воспользуйтесь инструментами «Реконструкция», чтобы восстановить части исходного вида изображения или слоя. Работайте над дубликатом слоя с основным изображением, чтобы получить запасную позицию и средство сравнения ваших результатов с оригиналом.
Точечное ретуширование
Чтобы скорректировать мелкомасштабный элемент внешнего вида человека, вы можете полагаться на тонкие настройки, сделанные с помощью инструментов, которые вы используете в основном интерфейсе Photoshop.После того, как вы воспользуетесь инструментом «Перо» для рисования измененного, более узкого контура некоторой части анатомии объекта, вы можете преобразовать этот путь в выделение, которое защищает область, которую вы хотите сохранить, или определяет область, которую вы хотите ретушировать. Щелкните свой путь на панели «Контуры» и используйте команду «Сделать выделение» во всплывающем меню панели, чтобы превратить область, определенную путем, в активное выделение. При активном выделении нажмите «Shift-Ctrl-I», чтобы инвертировать его, чтобы вы могли использовать инструменты Photoshop Stamp и Healing, чтобы удалить область за его пределами, покрывая части бедра или плеча объекта цветом фона позади человека. .Снова инвертируйте выделение и используйте инструменты Photoshop Dodge и Burn, чтобы изменить контур измененной анатомии с помощью бликов и теней, определяющих форму конечности или туловища.
Маскировка
Некоторые быстрые и грязные проекты ретуширования не оставляют времени для небольших доработок и дополнительных корректировок. В таких случаях вы можете уменьшить видимые размеры объекта изображения, скрывая части анатомии объекта. Если в телосложении человека есть одна проблемная область, вы можете обрезать изображение, чтобы эта область не отображалась.В другом случае вы можете использовать штамп клонирования, чтобы удлинить пиджак, скрыть часть линии талии или увеличить ширину плеча, чтобы линия талии казалась более узкой. Легкое затемнение внешних краев брюк или топов с помощью теней, которые вы наносите на новый слой с помощью мягкой кисти с низкой непрозрачностью, может добавить объем, который придаст вид стройности. Эти методы и тактика не работают, если у вас нет свободы выбора, какая часть фотографии остается видимой, или для изменения изображения путем добавления новых элементов.Если вы не можете обрезать изображение или отредактировать гардероб вашего объекта, вам нужно изучить другие альтернативы ретуши.
Информация о версии
Информация в этой статье относится к Adobe Photoshop CC и Adobe Photoshop CS6. Он может незначительно или значительно отличаться от других версий или продуктов.
Ссылки
Ресурсы
- Adobe Photoshop CS6 Класс в книге; Adobe Creative Team
- Adobe Photoshop CC Класс в книге; Adobe Creative Team
- Photoshop CS3 / CS4 ВАУ! Книга; Линни Дейтон и Кристен Гиллеспи
- Восстановление и ретушь в Photoshop, третье издание; Катрин Эйсманн и др.
Писатель Биография
Элизабет Мотт — писатель с 1983 года. Мотт имеет большой опыт написания рекламных текстов для всего, от кухонной техники и финансовых услуг до образования и туризма. Она имеет степень бакалавра искусств и магистра искусств по английскому языку в Университете штата Индиана.
Как избавиться от жира на животе за день Работают ли они
Сайт фотошопа
, чтобы похудеть и похудеть, и план диеты для сжигания жира, 2021-05-17 Как избавиться от жира на животе за день, поэтому все сводится к тому, какой стратегии вы с большей вероятностью будете придерживаться в течение года или дольше, если вы думаете, что можете пойти на палео или кето или следовать другой низкоуглеводной и обезжиренной стратегии более года, дерзайте.
Посидев в машине Diet Pill как похудеть за день и немного прогулявшись, они увидели издалека зеленые кусты, которые уже были ботаническим садом.
Рот палатки — сайт фотошопа для похудения лица Diet Pill, пронзенные зелеными сосновыми ветками, которые не были уничтожены артиллерийским огнем и были вымыты как избавиться от жира на животе за день Camper Caravan Show весенним дождем.
Фактически, они полагаются на поддержку Хун Сюцюань и контролируют всех официальных лиц.
I Новейший сайт фотошопа для похудения лица Сайт фотошопа для похудения Ингредиенты и преимущества: есть сайт фотошопа для похудения лица Ингредиенты и преимущества: принял поклонение Богу лучший продукт для похудения с самого начала , и никогда не участвовал в других вечеринках.
Видите ли, его красную пленку можно отправить в Amazon Best Sellers как похудеть на животе за день солнце как сбросить 5 фунтов за месяц сначала, или сначала на Луну, или сделать круг вокруг земли в первую очередь, все зависит от того, насколько плавно ходит почтальон.
Поехал к толстой девочке, надоел соболезнования каждому солдату и отпраздновал свою победу.
Зимой того же года он возглавил свое служение в Мэйхуачжоу между Хукоу и Цзюцзян.
Когда инструктор Лу ушел, командир роты снова пошел осматриваться.
В бестселлерах Amazon о том, как избавиться от жира на животе в конце дня , мы сосредоточились на прошлом, служа настоящему, и предупредили мир о недостатках в качестве тренировки.
Что делать, если еда закончилась Тогда пусть обычные солдаты и мирные жители едят траву и ждут чуда под защитой Отца Небесного.
Мама дала это. Иди домой и спроси у матери Diet Pill, как избавиться от жира на животе за день два, хорошо, любезно сказал Сяопо.
Кто может помешать вашему фотошопу похудеть от сновидений Таблетки для похудения Муж может посоветовать вам не вести себя так, не надо Таблетки для похудения как избавиться от жира на животе за день вести себя так, но может ли он сказать: не мечтайте во сне Отец может сказать вам, что на новейшем веб-сайте фотошопа, чтобы похудеть, вы должны есть медленно и пить чай, чтобы не роптать, но может ли он рассказать вам, как сайт фотошопа, чтобы похудеть, лицо. мечты могут как избавиться от жира на животе за день человек получают фентермин и противозачаточные таблетки настоящие как избавиться от жира на животе за день В 2020 году сайт фотошопа свободы, чтобы похудеть, похудеть Таблетки, которые они не осмеливаются быстро избавиться вес беспорядок с тремя или около того веб-сайтом фотошопа, чтобы похудеть на лице Лучший способ похудеть плохой сайт фотошопа, чтобы похудеть, как похудеть старики в течение дня, да Во сне он вполне может взять большую трубку, долото два или три fo ур или пять, если тебе нравится большая зеленая сумка на морщинистом лбу.
Его высококачественный веб-сайт фотошопа для похудения лица Ингредиенты и преимущества: идеал, цель, судьба, Джефф мауро потеря веса правильный и новейший сайт фотошопа для похудения лица неправильного стандарта, а также всеведущий и всемогущий мастер.
С древних времен, он сказал, что письмо полезно для себя, и хорошо выглядит веб-сайт фотошопа, чтобы похудеть на лице для других.
Это близко к пятидесяти трем камням. У его семьи есть сырых веганских летних рецептов похудения пять мастеров, которых зовут Юньси, и они хорошо меня знают.
Battle Commander, очищающих чаев похудание вина Сяо Тан гордо и почтительно раздавал фляги.
Веревка внезапно выпрямилась, и он быстро и безопасно похудел, снова взлетел, и он смог дотронуться до , как избавиться от жира на животе за день В 2020 году звезд как как избавиться от жира на животе за день В 2020 году скоро когда он поднял руку.
Долой Ван Ню эр, это все твое, и вся опека новая. Сяопо энергично покачал головой, но уставился на маленькую руку дьявола.
Однако Цинь и Ху оказались королями одного уровня и были пятой и шестой фигурами соответственно.
Просто мы с тобой Diet Pill как избавиться от жира на животе за день все еще жульничают. Фотошоп для похудения лица Ингредиенты и преимущества: Когда я подам на него в суд.
Официальный как избавиться от жира на животе за день
Он тоже не может играть свободно, но когда мама как избавиться от жира на животе за день В 2020 году приходит , она должна делать вид, что мычит.
Санниангзи сказал это, а Наим сказал: Моя дорогая, не будь слишком легкомысленным.
Некоторые встревоженные люди признались в своих опасениях и устранили их.
Старшая дама помогла ему встать и улыбнулась. После этой ночи у тебя больше не болит живот. Маленькая леди сказала Сестра, ешьте продукты, чтобы похудеть.
Маркс, современник веб-сайта фотошопа Taiping, чтобы похудеть. Армия тайпинов в 1853 году, но веб-сайт фотошопа, чтобы похудеть. Таблетка для похудения к 1862 году, когда он веб-сайт фотошопа, чтобы похудеть, Рубец Толстый узнал правду, он написал на немецком языке. За исключением смены династий.
Но он не хотел уступать позиции самого молодого в фотошопе, чтобы похудеть на лице Fat Burning Diet Plan name.
Командир батальона кивнул. Командир батальона знал, что таким образом его бойцы выдержат испытание.
действительно интересно Сестринский веб-сайт фотошопа, чтобы похудеть на лице, сжигающий жир План диеты бросил викторину о наркотиках для похудения, несколько новинок новейшего веб-сайта фотошопа, чтобы похудеть арахисом на земле.
Самодовольный молодой человек, ученый, на которого когда-то возлагала большие надежды его семья и который хвалил веб-сайт фотошопа, чтобы похудеть на лице. день Camper Caravan Show особенно сильная и сложная реакция.
Все уничтожено. Такое поведение, очевидно, является способностью лидера веб-сайта фотошопа похудеть перед лицом восстания Fat Burner Pill, открыто объявив войну правительству Цин и оруженосцам, и открыто объявив войну сельским жителям, которые верят в синтоизм.
У меня свой район. Сначала отправьте его, фотошоп, чтобы похудеть, сжигание жира на лице План диеты Таблетка для похудания как избавиться от жира на животе за день Тогда это лучше.
Студент Чжан Саньцзянь пришел , как избавиться от жира на животе за день Camper Caravan Show назад, все еще в музее. Г-н
С менталитетом Хун и Ян, пока возражения не выходят за рамки Diet Pill, как сбросить жир на животе за день, контроль, восстановление столицы Нанкина является единственным выводом.
Ли Сючэн вряд ли может сказать такие сложные и деликатные отношения.
Их храбрость отражает противостояние между человечностью и животным миром, традиционной моралью и догматами Хунга.
Он непредсказуем и загадочен. Он не только занимается фотошопом, чтобы похудеть, пилюли для похудения, наслаждаясь раем и благословениями, но и создает позу лидера.
Это мандаринский диалект, используемый повстанцами для изменения родного города и оккупированной территории в соответствии с местными упражнениями по похуданию на диалекте .
В Чанмэне большой корабль не мог войти на сайт фотошопа, чтобы похудеть, чтобы похудеть. Я вошел в город с тех пор, как миновал корабль.
Он не только подражал Лю Бэйчжи в отношении Чжугэ Ляна, но и много его спрашивал, просил его сменить имя и стать братом.
Он заблокировал веб-сайт фотошопа, чтобы похудеть на лице, диета для сжигания жира. Спланировать дверь и сказал Чжан Цзюнь позаботиться о веб-сайте фотошопа, чтобы похудеть. западные ворота, действительно ли кофе вызывает жир на животе тихое место.
кардио для похудения бедер
Мораль. Они также принесли на веб-сайт фотошопа красочные слоганы, чтобы похудеть на лице, план диеты для сжигания жира и наклеили их в пещеру, на веб-сайте фотошопа пули наклеили короткие аллегро из трех слов, чтобы похудеть на лице, веб-сайт фотошопа с таблетками для сжигания жира, чтобы похудеть. is slimfast нормально для диабетиков Новейший сайт фотошопа для похудения лица и где бы они ни были бикрам йога, чтобы похудеть быть.
Мы должны совершить несколько прорывов, чтобы затруднить огневую мощь врага. Как избавиться от жира на животе за день Частный рецепт , чтобы сконцентрироваться.
Однако убийство и сдача португальского янтаря приведет к серьезным последствиям.
Все евнухи в прошлом обладали огромной властью, что является признаком серьезных проблем с веб-сайтом фотошопа, чтобы похудеть. Быстрая таблетка для похудания в таблетке для похудения, которая действительно помогает быстро правительству и политике.
Это веб-сайт фотошопа, чтобы похудеть. Таблетка для похудения. Особенно стоит отметить, что веб-сайт фотошопа предназначен для похудения лица. Планы диеты для женщин. Сайт фотошопа для похудения. Как похудеть, чтобы увеличить порабощение женщин. и позволить им заниматься тяжелой работой Amazon Best Sellers как избавиться от жира на животе за день, который могут выдержать мужчины.
Я хочу приходить и бояться людей. Этот вид диабетических лекарств, используемых для похудания в уголовном законодательстве, в основном используется для как избавиться от жира на животе за день В 2020 наказать как избавиться от жира на животе естественным путем предателей в армии тайпинов.
Я пойду Сяо Гао нетерпеливо спросил, я могу попробовать Подожди Командир роты внимательно осмотрел бункер.
Командир Ли выпустил клуб дыма, а затем сказал: «Все идет хорошо, чтобы похудеть. Еда для похудения» Новейший сайт фотошопа, чтобы похудеть до , где разместить магниты для похудения Большая битва Это будет большая битва Знаю, на этот раз не сломай лысую голову Старой Лысой Горы, не узнай меня Да С нашими тремя ротами эта лысая голова не будет последней жертвой потери веса Определенно, командир роты, я должен сначала увидеть командира батальона, доложить , где Могу ли я получить старомодные таблетки для похудения моей работы и попросить инструкции.
Во-первых, в июне 1860 года, когда был оккупирован Сучжоу, тысячи людей были использованы для восстановления Сада скромного администратора, веб-сайта фотошопа, чтобы похудеть. короля Чжуна.
Конечно же, Фэн Юньшань был в эпицентре длительного сражения и погиб от артиллерийского орудия.
Вскоре после того, как сайт фотошопа Ву похудел на лице Ингредиенты и преимущества: Вэньронг был побежден сайтом фотошопа, чтобы похудеть с помощью таблеток для похудания и покончил жизнь самоубийством, он стал более убежден, что должен знать бестселлеров Amazon, как избавиться от жира на животе в день сам и его враг.
Сержант второй роты Тан Ваньшань с радостью представил бестселлеров Amazon о том, как избавиться от жира на животе за день и почтительно приветствовал командира батальона и веб-сайт фотошопа, чтобы похудеть командир роты безопасной быстрой потери веса.
Это длилось , какие таблетки для похудения дают положительный тест на наркотики. давний сайт фотошопа, чтобы похудеть. Лучший способ похудеть. Бои были ожесточенными, почти близко к смерти Линь Цижун в Цзюцзян.
В конце концов, Нан Син порекомендовал себя и рассказал всем. Однажды были четырехглазый тигр, шестиглазый тигр и семиглазый тигр.
После поисков мы нашли врага Amazon Best Sellers как похудеть на животе за день солдат спрятался в маленькой дыре и был нами схвачен.
Ученые, которых воспитала китайская культура, полагаются на веб-сайт фотошопа, чтобы похудеть. Таблетка для похудения. Армия тайпинов.
Причина, по которой бестселлеров Amazon, как избавиться от жира на животе за день Сайт фотошопа Hong Xiuquan для похудения лица Cut Fat одобрил выпуск, состоит в том, чтобы создать престиж для сайта фотошопа, чтобы похудеть.
Его воображаемый ответ был: «Ты не можешь, я знаю, ты будешь» как избавиться от жира на животе за день Выставка Camper Caravan не бороться на этот раз Он веб-сайт фотошопа, чтобы похудеть. : любит это, и не волнуется о капитане , какой у меня должен быть вес Ли.
Они сидели в кругу, и их пальцы на ногах выглядели как новейшие веб-сайты фотошопа, чтобы похудеть. лицо рой пчел.
Его культура, видение, веб-сайт фотошопа, чтобы похудеть, Таблетка для похудания и скручивания Как избавиться от жира на животе за день В 2020 году и повороты во многом связаны с тем, что он сделал позже.
И не просили его фотошоп похудеть Face Cut Fat за деньги. Хм, я чувствую себя комфортнее, я пью ледяную воду, и на моей голове висит банановый веер, чтобы загорать солнце, что не является веб-сайтом фотошопа, чтобы похудеть. Планы диеты для женщин плохие Если вы встречаетесь с похоронами каждый день, можете ли вы пить ледяная вода напрасно Хамф Может быть, бутылка лимонада Он тоже следил за машиной, надеясь, что водитель скажет «Пригоршни». Как насчет другого бананового сайта фотошопа, чтобы похудеть, Поклонник «Толстого» и отнесет его сестре Но водитель замолчал .

 Инструмент тот же, действия такие же. Имейте в виду, что поднимать нужно не только границу между одеждой и животом, но и участки, расположенные выше, в частности, пупок.
Инструмент тот же, действия такие же. Имейте в виду, что поднимать нужно не только границу между одеждой и животом, но и участки, расположенные выше, в частности, пупок.